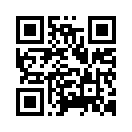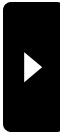2016年04月12日
3D Blu-rayをAndorid/iOSにコピー
3D Blu-rayを3Dビデオに簡単、速いに変換する、Google Cardboardで再生するために、3D Blu-rayを任意なAndorid/iOS設備に転送する必要です。ここで、3D Blu-rayをGoogle CardboardためにAndorid/iOSにコピーするの方法をご説明します。Andorid/iOS設備とGoogle CardboardがMP4ビデオを支持して、だから、Blu-ray Ripperを通して、3D Blu-rayを3D MP4に変換してください。

ここで、私は使いやすいPavtube BDMagicをお勧めします。こそソフトを通して、合法的に商用3Dブルーレイからコピー保護を削除することができる、Google Cardboardために高質量で3D MP4に変換するもできます。


どうしたら3D Blu-rayをAndorid/iOSにコピーして、Google Cardboard通して、再生
ステップ1:3D Blu-rayをGoogle Cardboardに変換ソフトをPCで無料にダウンロード、インストール、開いてください。“ファイル”アイコンをクリックして、Blu-rayディスクから映画をロードできます。

ステップ2:Google Cardboardは3D SBS MP4支持して、「フォーマット」バーをクリックして、“3D Video”欄で色々な3D形式がある、“MP4 Side-by-Side 3D Video (*.mp4)”をCardboard為に選択してください。“SBS” 3Dのサイドバイサイド(SBS)映画として、ファイル名は「SBS」が含まれていることを確認してください。
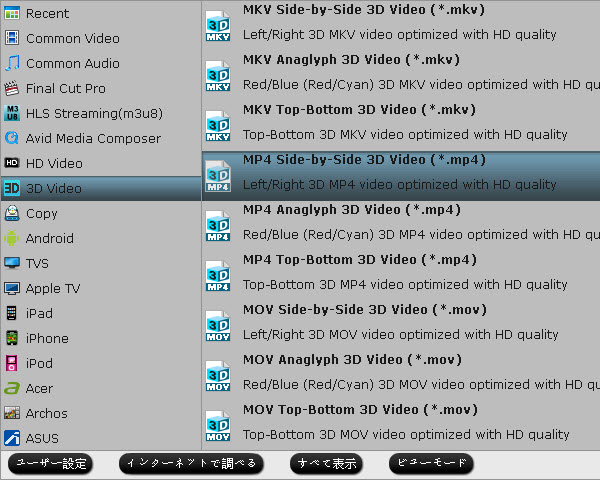
注意:720pの解像度の映画がGoogle Cardboard Cinemaで見に最適です。だから、「設定」ボタンをクリックして、「プロファイル設定」ウィンドウを開き、Google Cardboardのためビデオを1280x720pサイズに調整することができます。
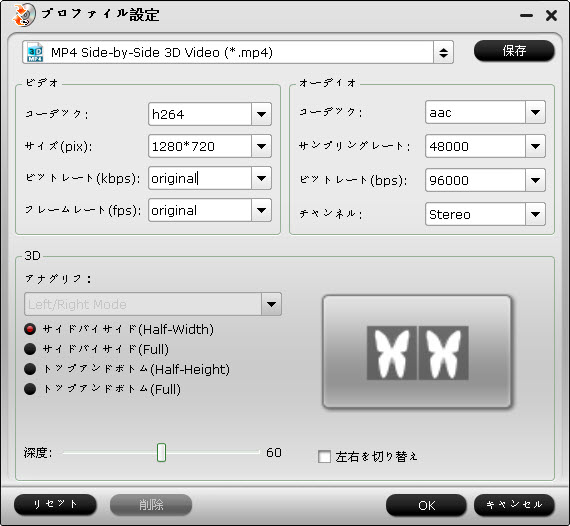
ステップ3:「変換」ボタンをクリックして、Google Cardboardで3D Blu-rayを再生ために、MP4 Side-by-Side 3Dビデオに変換することが始めます。変換終わりに、“開く”ボタンをクリックして、変換したの3Dビデオが取れます。後で、あなたは変換したのビデオをAndorid、iPad、iPhoneと他の設備に転送、Google Cardboardを通して楽しむすることができます。
文章を推薦:

ここで、私は使いやすいPavtube BDMagicをお勧めします。こそソフトを通して、合法的に商用3Dブルーレイからコピー保護を削除することができる、Google Cardboardために高質量で3D MP4に変換するもできます。
どうしたら3D Blu-rayをAndorid/iOSにコピーして、Google Cardboard通して、再生
ステップ1:3D Blu-rayをGoogle Cardboardに変換ソフトをPCで無料にダウンロード、インストール、開いてください。“ファイル”アイコンをクリックして、Blu-rayディスクから映画をロードできます。

ステップ2:Google Cardboardは3D SBS MP4支持して、「フォーマット」バーをクリックして、“3D Video”欄で色々な3D形式がある、“MP4 Side-by-Side 3D Video (*.mp4)”をCardboard為に選択してください。“SBS” 3Dのサイドバイサイド(SBS)映画として、ファイル名は「SBS」が含まれていることを確認してください。
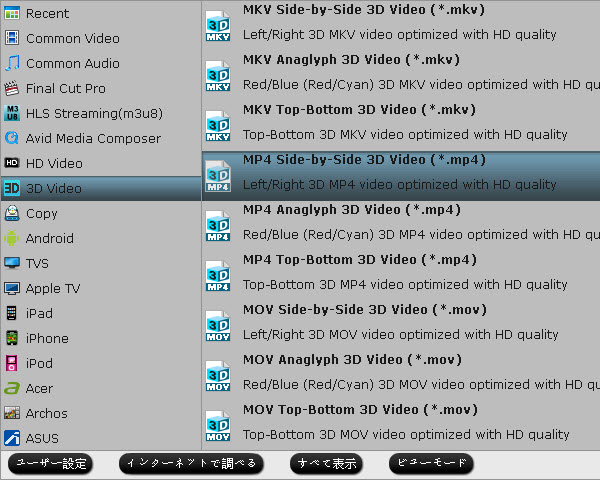
注意:720pの解像度の映画がGoogle Cardboard Cinemaで見に最適です。だから、「設定」ボタンをクリックして、「プロファイル設定」ウィンドウを開き、Google Cardboardのためビデオを1280x720pサイズに調整することができます。
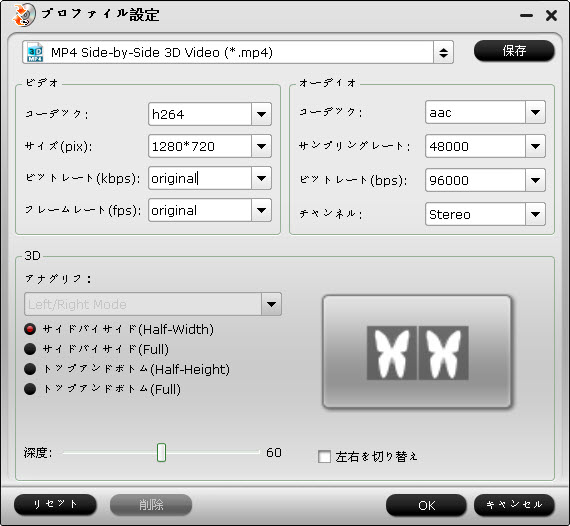
ステップ3:「変換」ボタンをクリックして、Google Cardboardで3D Blu-rayを再生ために、MP4 Side-by-Side 3Dビデオに変換することが始めます。変換終わりに、“開く”ボタンをクリックして、変換したの3Dビデオが取れます。後で、あなたは変換したのビデオをAndorid、iPad、iPhoneと他の設備に転送、Google Cardboardを通して楽しむすることができます。
文章を推薦:
- どうしたらBlu-ray映画を仮想現実メガネで再生しますか?
- Oculus Rift Kit Dk2を通して、3D映画が見える
- どうしたら3D Blu-rayをMKVに変換、Samsung Gear VR Unitで再生?
- オクルスシネマでOculus Rift DK2にDVDムービーを表示
- 購入する前にGear VRでサポートされている形式を学ぶ
- ベスト3D映画をOculus Riftに変換ソフト
- Samsung Gear VRために3D Blu-rayを3D SBS MKVに変換する
Posted by suzuki996 at
17:31
│Comments(0)
│MacでBlu-Rayリッピング│Blu-Rayリッピング│3D Blu-rayをGoogle Cardboardに変換
2016年03月29日
Blu-ray/DVDをFire HD 8/10タブレットに変換
タグ:Blu-rayをFire HD 8に変換, DVDをFire HD 10に変換, DVDをFire HD 8で再生, Blu-rayをFire HD 10で再生, Blu-rayをFire HD 8に転送, DVDをFire HD 10で再生
Fire HD 8/10でBlu-ray/DVDディスクを再生可能していますか?人々が大規模なBlu-ray/DVDディスクのコレクションを持っている、あなたが旅行して、外出しているときにFire HD 8/10でお気に入りの映画を転送、再生したいですか?しかし、Fire HD 8/10は光学ドライブがないので、Blu-ray/DVDディスクをを読みません。任意のソリューションがあるか?

幸いなことに、市場でBlu-ray/DVD変換ソフトがあるので、Pavtube BDMagic for Windows/Macはベスト選択です。このソフトを通して、Blu-ray変換だけではない、DVD変換することもできます。このソフトを使用して、Blu-ray/DVDをFire HD 8/10支持の形式に変換することが簡単になります。


どうしたらBlu-ray/DVDディスク映画をFire HD 8/10に転送、再生?
ステップ1:Blu-ray/DVD映画をロード
以上のボタンをクリックして、ソフトを無料にダウンロード、インストール、開いてください。「ファイル」>「ディスクよりロード」をクリックして、Blu-ray/DVDディスクをロードできます。ドライブでBlu-rayとDVDディスクがある場合、プログラムは先ずにDVDディスクをロードします。

ステップ2:Fire HD 8/10タブレット支持の形式を選択
「フォーマット」から、“Android”>“Amazon Kindle Fire HD (*.mp4)”を選択してください。
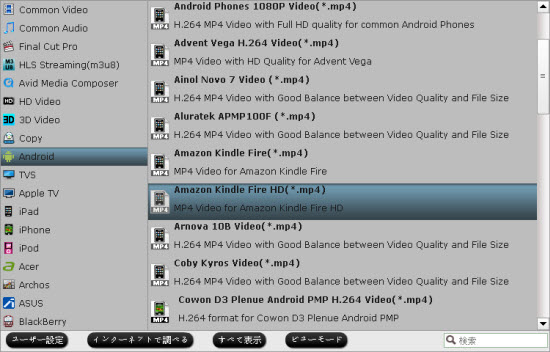
ステップ3:出力ファイルの解像度を調整
「設定」ボタンをクリックして、“プロファイル設定”窓を開いて、ビデオ設定パネルで、“サイズ”中で“1280*800”を書いてください。
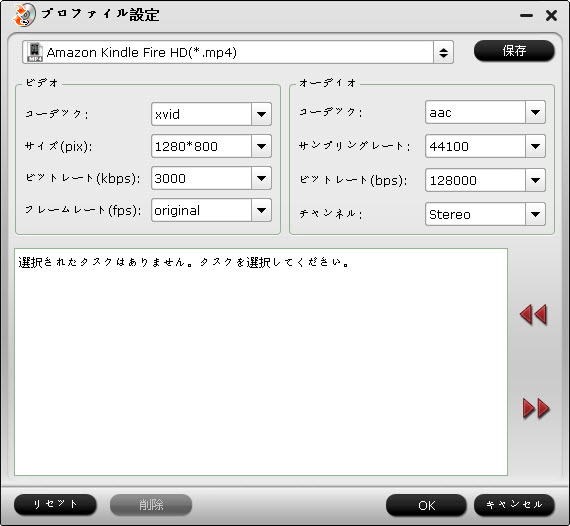
ステップ4:Blu-ray/DVDをFire HD 8/10タブレットに変換
「変換」ボタンをクリックして、Blu-ray/DVDをFire HD 8/10に変換することが始めます。ご注目ことは、変換時間が変換したいファイルのサイズによって異なります。変換終わりに、「開く」ボタンをクリックして、変換したの映画が取れます。Blu-ray/DVD映画をFire HD 8/10に転送、楽しむすることは簡単になります。
文章を推薦:
Fire HD 8/10でBlu-ray/DVDディスクを再生可能していますか?人々が大規模なBlu-ray/DVDディスクのコレクションを持っている、あなたが旅行して、外出しているときにFire HD 8/10でお気に入りの映画を転送、再生したいですか?しかし、Fire HD 8/10は光学ドライブがないので、Blu-ray/DVDディスクをを読みません。任意のソリューションがあるか?

幸いなことに、市場でBlu-ray/DVD変換ソフトがあるので、Pavtube BDMagic for Windows/Macはベスト選択です。このソフトを通して、Blu-ray変換だけではない、DVD変換することもできます。このソフトを使用して、Blu-ray/DVDをFire HD 8/10支持の形式に変換することが簡単になります。
どうしたらBlu-ray/DVDディスク映画をFire HD 8/10に転送、再生?
ステップ1:Blu-ray/DVD映画をロード
以上のボタンをクリックして、ソフトを無料にダウンロード、インストール、開いてください。「ファイル」>「ディスクよりロード」をクリックして、Blu-ray/DVDディスクをロードできます。ドライブでBlu-rayとDVDディスクがある場合、プログラムは先ずにDVDディスクをロードします。

ステップ2:Fire HD 8/10タブレット支持の形式を選択
「フォーマット」から、“Android”>“Amazon Kindle Fire HD (*.mp4)”を選択してください。
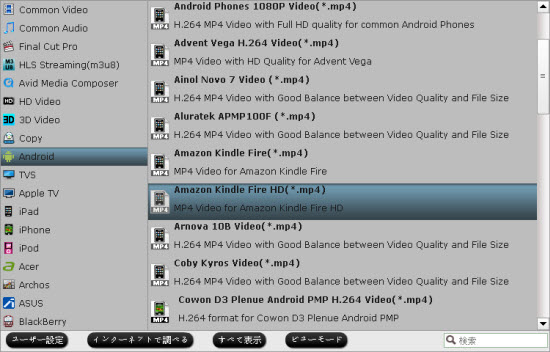
ステップ3:出力ファイルの解像度を調整
「設定」ボタンをクリックして、“プロファイル設定”窓を開いて、ビデオ設定パネルで、“サイズ”中で“1280*800”を書いてください。
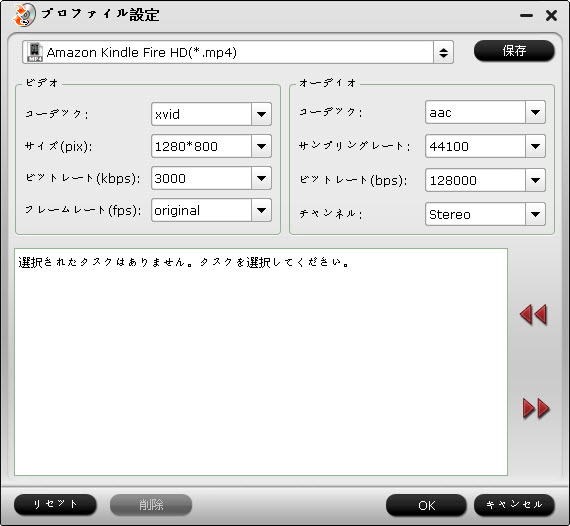
ステップ4:Blu-ray/DVDをFire HD 8/10タブレットに変換
「変換」ボタンをクリックして、Blu-ray/DVDをFire HD 8/10に変換することが始めます。ご注目ことは、変換時間が変換したいファイルのサイズによって異なります。変換終わりに、「開く」ボタンをクリックして、変換したの映画が取れます。Blu-ray/DVD映画をFire HD 8/10に転送、楽しむすることは簡単になります。
文章を推薦:
- Panasonic GH4 4KビデオをAvid、Sony Vegas、Windows Movie Makerでスムーズに編集
- トップ5ベスト究極動画変換プログラムのレビュー(2014-2015)
- どうしたらMKVファイルをAmazon Fire TV 2に転送、再生?
- TiVo変換AVI – TiVo Roamioで記録したのファイルをマルチメディア機器で再生する
- どうしたらDropbox、Google Drive、OneDrive、Box等で映画、ビデオを保存しますか?
- どうしたら支持と支持しないビデオをSamsung Galaxy Note 5に転送しますか?
- どうしたらダウンロードしたの3D YIFY映画を3DTVで再生しますか?
- どうしたらBlu-ray、DVD、MKV、VOB、AVI、MPG、FLVをNabi 2S Kidsで再生?
- Windows 10サポートされているメディア(ビデオ/オーディオ)のフォーマットのリスト
- Pavtube Video ConverterとVideo Converter Ultimateの比較
タグ :dvd変換blu-ray動画変換
2016年03月22日
Mac OS X YosemiteでBlu-rayをH.265 HEVC MP4に変換
タグ:MacでBlu-rayをH.265 MP4に変換, MacでBlu-rayをHEVC MP4に変換, MacでBlu-rayをH.265 MP4にバックアップ, Blu-ray変換H.265 MP4
MacでBlu-rayをH.265にエンコードするの主な原因
一つの理由は、ブルーレイディスクは傷つきやすいということです。したがって、ストレージで保存ためにBlu-rayディスクをビデオフォーマットに変換、バックアップすることが私たちにとって非常に不可欠です。オリジナルの高精細品質を維持するために、記憶装置上のより多くのスペースを節約するために、ベストアイデアはBlu-rayをH.265にエンコードすることてある、高解像度ファイルを圧縮ための完璧なコーデックです。それは、実質的にバックアップしたの映像サイズを小さくし、同じビデオ品質を表示することができます。

もう一つの理由は、Macはそれをネイティブでサポートしていませんので、あなたが直接にMac上でBlu-rayムービーを再生することができないということです。あなたは、高精細映画を鑑賞するために、いくつかの高価なブルーレイプレーヤーを購入する必要があります。なぜBlu-rayをH.265に変換しますか?だから、直接にいくつかのMacメディアプレーヤーでそれらを再生することができます。例えば:VLCプレーヤー、Divxプレーヤー、PotPlayer、Cyberlink PowerDVD 14 Utra等。これはH.265/HEVCコーデックの復号機能を追加しました。また、MacでBlu-rayをH.265 MP4に変換して、Wowza Streaming Engineに転送することもできます。
MacでBlu-rayをH.265 MP4に変換するために、あなたは素晴らしいBlu-rayをH.265に変換ツールが必要です。Pavtube BDMagic for Mac、Blu-rayを小さなファイルサイズで高品質のH.265 MP4 Mac形式に変換できます。


どうしたらMac OS X YosemiteでBlu-rayをH.265 HEVC MP4に変換しますか?
ステップ1:光学式ドライブからBlu-rayをロード
「フォルダー」アイコンをクリックし、あなたのBlu-rayディスクをロードできます。
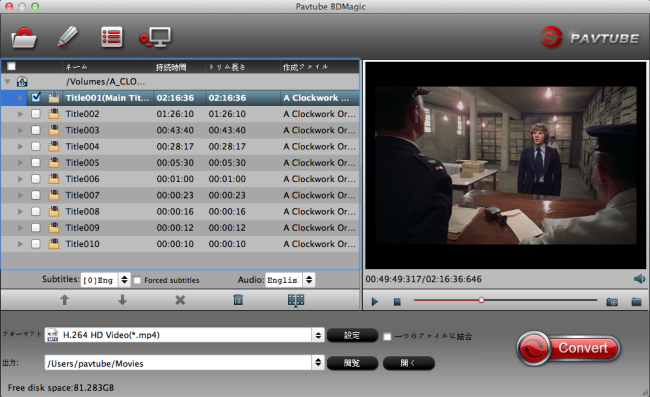
ステップ2:H.265 MP4出力形式を選択
「フォーマット」をクリックして、「Common Video > H.265 Video (*.mp4)」を出力形式としてを選択してください。
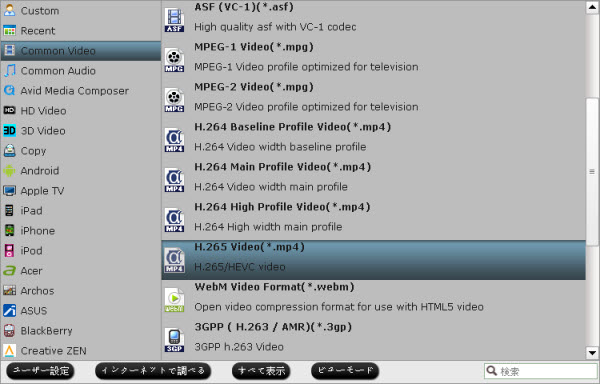
ステップ3:出力プロファイルパラメータを最適化
自分のニーズや好みに応じて、出力ビデオとオーディオコーデック、サイズ、ビットレート、フレームレート、サンプルレート、チャンネルを調整します。
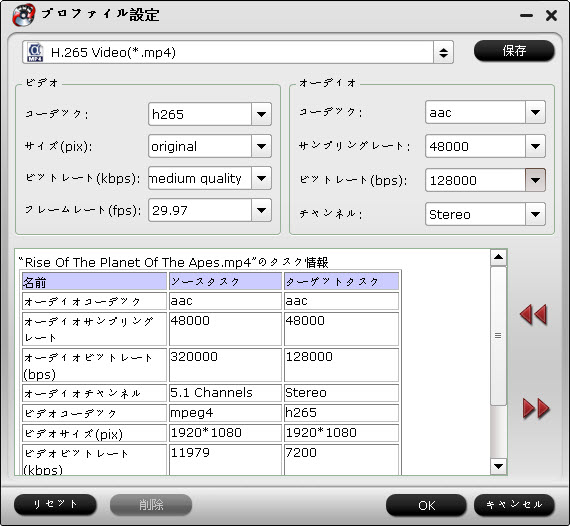
ステップ4:Blu-rayをH.265 MP4にMacで変換
「変換」ボタンをクリックして、MacでBlu-rayをH.265 HEVC MP4に変換することは始めます。変換終わりに、「開く」ボタンをクリックして、Blu-ray映画をバックアップ、再生、転送することができます。
文章を推薦:
MacでBlu-rayをH.265にエンコードするの主な原因
一つの理由は、ブルーレイディスクは傷つきやすいということです。したがって、ストレージで保存ためにBlu-rayディスクをビデオフォーマットに変換、バックアップすることが私たちにとって非常に不可欠です。オリジナルの高精細品質を維持するために、記憶装置上のより多くのスペースを節約するために、ベストアイデアはBlu-rayをH.265にエンコードすることてある、高解像度ファイルを圧縮ための完璧なコーデックです。それは、実質的にバックアップしたの映像サイズを小さくし、同じビデオ品質を表示することができます。

もう一つの理由は、Macはそれをネイティブでサポートしていませんので、あなたが直接にMac上でBlu-rayムービーを再生することができないということです。あなたは、高精細映画を鑑賞するために、いくつかの高価なブルーレイプレーヤーを購入する必要があります。なぜBlu-rayをH.265に変換しますか?だから、直接にいくつかのMacメディアプレーヤーでそれらを再生することができます。例えば:VLCプレーヤー、Divxプレーヤー、PotPlayer、Cyberlink PowerDVD 14 Utra等。これはH.265/HEVCコーデックの復号機能を追加しました。また、MacでBlu-rayをH.265 MP4に変換して、Wowza Streaming Engineに転送することもできます。
MacでBlu-rayをH.265 MP4に変換するために、あなたは素晴らしいBlu-rayをH.265に変換ツールが必要です。Pavtube BDMagic for Mac、Blu-rayを小さなファイルサイズで高品質のH.265 MP4 Mac形式に変換できます。
どうしたらMac OS X YosemiteでBlu-rayをH.265 HEVC MP4に変換しますか?
ステップ1:光学式ドライブからBlu-rayをロード
「フォルダー」アイコンをクリックし、あなたのBlu-rayディスクをロードできます。
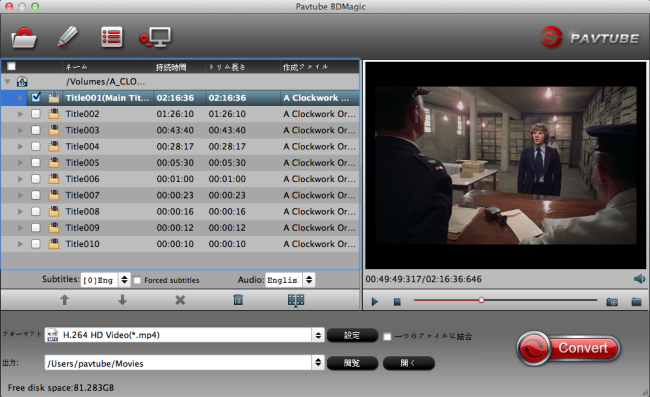
ステップ2:H.265 MP4出力形式を選択
「フォーマット」をクリックして、「Common Video > H.265 Video (*.mp4)」を出力形式としてを選択してください。
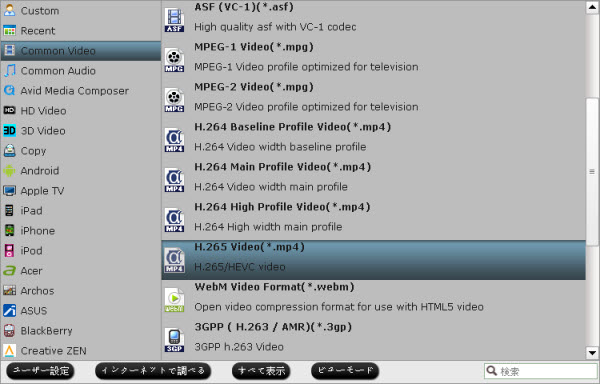
ステップ3:出力プロファイルパラメータを最適化
自分のニーズや好みに応じて、出力ビデオとオーディオコーデック、サイズ、ビットレート、フレームレート、サンプルレート、チャンネルを調整します。
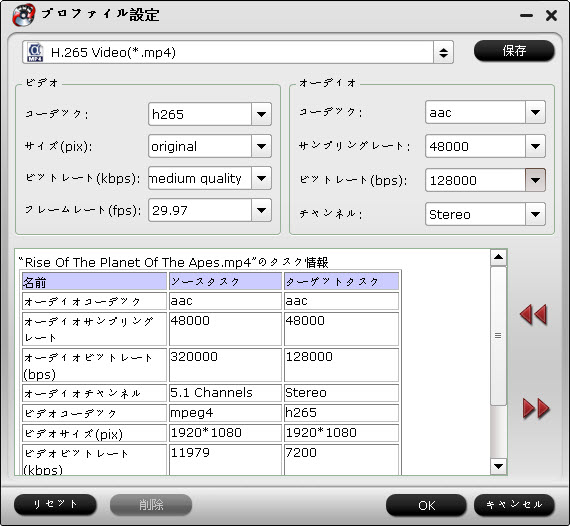
ステップ4:Blu-rayをH.265 MP4にMacで変換
「変換」ボタンをクリックして、MacでBlu-rayをH.265 HEVC MP4に変換することは始めます。変換終わりに、「開く」ボタンをクリックして、Blu-ray映画をバックアップ、再生、転送することができます。
文章を推薦:
- どうしたらMacでSony FDR-AX100 XAVC S動画をDVDに変換、作成
- Mac (Mac Pro、MacBook、iMac、MacMini)支持の形式
- MacでBlu-rayをバンクアップ、焼くできますか?
- MacでBlu-rayをMKV、MP4、MOV等々に変換
- どうしたらMacでBlu-rayをQuickTime に変換?
- Macで1080p Blu-rayムービーをKindle Fire HD に変換、再生
- iPhone 5 16:9 Retinaディスプレイで1080p映像を楽しむ
Posted by suzuki996 at
17:32
│Comments(0)
│MacでBlu-Rayリッピング│Blu-Rayリッピング│Blu-rayをバックアップ│Blu-rayをH.265/HEVC MP4に変換│Blu-rayをH.265 MP4に変換
2015年12月24日
どうしたら3DビデオをGoogle Cardboardで再生?
タグ:3DビデオをGoogle Cardboardで再生, 3DビデオをGoogle Cardboardで楽しむ, Google Cardboardに3Dビデオをロード, ビデオを3D効果でGoogle Cardboardで再生
Google Cardboardとは折りたたみボール紙製のスマートフォンマウントで、レンズと磁石、面ファスナー、輪ゴムが部品として付属し、目の周辺に装着することでバーチャルリアリティ体験ができます。Googleが低価格かつオープンソースのヘッドセットとして設計、ユーザー自身が工作する方式で無料提供された。スマートフォンにインストールしたステレオスコープ表示ソフトウェアがこの端末とレンズを通して単一の3次元映像を見ることができます。
どうしたら3DビデオをGoogle Cardboardで再生?
Google CardboardとYouTube Android appを通して、iOS 8.0また以上で360度の動画を再生できます。
3D効果でCardboardで自分のビデオを視聴したい場合、あなたはCardboard theaterと呼ばれる無料のアプリをダウンロードすることができます。これは仮想映画館で自分の2Dと3D映画を楽しむことができます。ただ、電話でムービーをアップロード、または、ブラウザから直接にそれらを開く、または、サードパーティのアプリケーションを通して、このアプリにビデオをロードし、お楽しみください。
Cardboard劇場支持の形式
Cardboard劇場はSBS、Over/Under、Red-Cyan anaglyph形式を支持します。及び、もともとお使いの携帯電話でサポートされているのすべての2D映画形式です。
任意のビデオをCardboardで3D効果で再生
Blu-ray、DVD、AVCHD、MXF、Tivo等の互換性がないの任意なビデオをGoogle Cardboardで3D効果で再生したい場合、あなたはこれらのファイル形式をGoogle Cardboard支持の3D SBS、3D Top and Bottom、3D Red-Cyan形式に変換する必要です。Pavtube Video Converter Ultimate、総合的なツールである、Google Cardboardで再生ために、このソフトを通して、様々なメディアファイルを3つの異なる3Dフォーマットに変換できます。さらに、Samsung Gear VR、Oculus RiftのようなのほかのVirtual Realityデバイスも支持します。


任意なビデオをGoogle Cardboard 3D形式に変換するの手順
ステップ1:ビデオをロード
3D映画を3D SBS MP4に変換ソフトを無料にダウンロード、インストール、開いてください。「ファイル」をクリックして、2D/3D Blu-rayディスク、2D/3D Blu-ray ISO、2D/3D Blu-rayフォルダー、2D/3Dビデオファイル、DVDディスク、ビデオをロードできます。

ステップ2:Cardboard支持の3d形式を選択
「フォーマット」バーをクリックして、“3D Video”欄で色々な3D形式がある、“MP4 Side-by-Side 3D Video (*.mp4)”をCardboard為に選択してください。
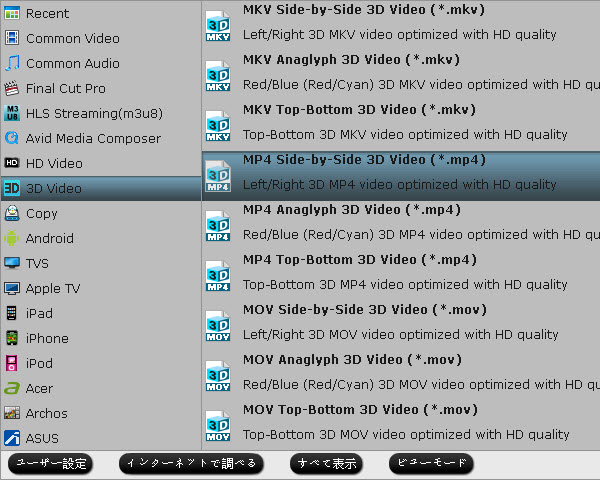
ステップ3:Blu-ray/DVD/ビデオをGoogle Cardboard SBS 3D MP4に変換
右下の「変換」ボタンをクリックして、変換することは始めます。
変換終わりに、生成されたファイルをお使いの携帯電話に転送して、Cardboard劇場アプリでCardboardで再生することはできますね!
あなたはBlu-ray、DVD、ビデオ、いずれかのを持っている場合、以下のソフトを選択してください。
Pavtube BDMagic(Mac版):Blu-ray/DVDをGoogle Cardboard SBS 3D MP4に変換することができます。
Pavtube DVDAid(Mac版):DVDをGoogle Cardboard SBS 3D MP4に変換することができます。
Pavtube HD Video Converter(Mac版):色々なビデオをGoogle Cardboard SBS 3D MP4に変換することができます。
文章を推薦:
今、Pavtube JapanのFacebookページの「いいね!」を押して、今すぐPavtube Video Converter UltimateとPavtube iMedia Converter for Macの50%割引をゲット!!
Facebookページ:https://www.facebook.com/pavtubejapan1/

Google Cardboardとは折りたたみボール紙製のスマートフォンマウントで、レンズと磁石、面ファスナー、輪ゴムが部品として付属し、目の周辺に装着することでバーチャルリアリティ体験ができます。Googleが低価格かつオープンソースのヘッドセットとして設計、ユーザー自身が工作する方式で無料提供された。スマートフォンにインストールしたステレオスコープ表示ソフトウェアがこの端末とレンズを通して単一の3次元映像を見ることができます。
どうしたら3DビデオをGoogle Cardboardで再生?
Google CardboardとYouTube Android appを通して、iOS 8.0また以上で360度の動画を再生できます。
3D効果でCardboardで自分のビデオを視聴したい場合、あなたはCardboard theaterと呼ばれる無料のアプリをダウンロードすることができます。これは仮想映画館で自分の2Dと3D映画を楽しむことができます。ただ、電話でムービーをアップロード、または、ブラウザから直接にそれらを開く、または、サードパーティのアプリケーションを通して、このアプリにビデオをロードし、お楽しみください。
Cardboard劇場支持の形式
Cardboard劇場はSBS、Over/Under、Red-Cyan anaglyph形式を支持します。及び、もともとお使いの携帯電話でサポートされているのすべての2D映画形式です。
任意のビデオをCardboardで3D効果で再生
Blu-ray、DVD、AVCHD、MXF、Tivo等の互換性がないの任意なビデオをGoogle Cardboardで3D効果で再生したい場合、あなたはこれらのファイル形式をGoogle Cardboard支持の3D SBS、3D Top and Bottom、3D Red-Cyan形式に変換する必要です。Pavtube Video Converter Ultimate、総合的なツールである、Google Cardboardで再生ために、このソフトを通して、様々なメディアファイルを3つの異なる3Dフォーマットに変換できます。さらに、Samsung Gear VR、Oculus RiftのようなのほかのVirtual Realityデバイスも支持します。
任意なビデオをGoogle Cardboard 3D形式に変換するの手順
ステップ1:ビデオをロード
3D映画を3D SBS MP4に変換ソフトを無料にダウンロード、インストール、開いてください。「ファイル」をクリックして、2D/3D Blu-rayディスク、2D/3D Blu-ray ISO、2D/3D Blu-rayフォルダー、2D/3Dビデオファイル、DVDディスク、ビデオをロードできます。

ステップ2:Cardboard支持の3d形式を選択
「フォーマット」バーをクリックして、“3D Video”欄で色々な3D形式がある、“MP4 Side-by-Side 3D Video (*.mp4)”をCardboard為に選択してください。
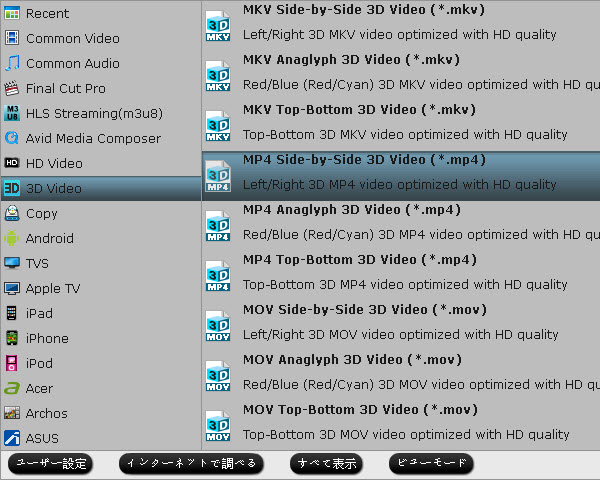
ステップ3:Blu-ray/DVD/ビデオをGoogle Cardboard SBS 3D MP4に変換
右下の「変換」ボタンをクリックして、変換することは始めます。
変換終わりに、生成されたファイルをお使いの携帯電話に転送して、Cardboard劇場アプリでCardboardで再生することはできますね!
あなたはBlu-ray、DVD、ビデオ、いずれかのを持っている場合、以下のソフトを選択してください。
Pavtube BDMagic(Mac版):Blu-ray/DVDをGoogle Cardboard SBS 3D MP4に変換することができます。
Pavtube DVDAid(Mac版):DVDをGoogle Cardboard SBS 3D MP4に変換することができます。
Pavtube HD Video Converter(Mac版):色々なビデオをGoogle Cardboard SBS 3D MP4に変換することができます。
文章を推薦:
- ベスト3D映画をOculus Riftに変換ソフト
- 購入する前にGear VRでサポートされている形式を学ぶ
- どうしたらBlu-ray映画を仮想現実メガネで再生しますか?
- Oculus Rift Kit Dk2を通して、3D映画が見える
- どうしたらSamsung Gear VRために3D Blu-rayを3D SBS MKVに変換しますか?
- どうしたら3D Blu-rayをMKVに変換、Samsung Gear VR Unitで再生?
- オクルスシネマでOculus Rift DK2にDVDムービーを表示
今、Pavtube JapanのFacebookページの「いいね!」を押して、今すぐPavtube Video Converter UltimateとPavtube iMedia Converter for Macの50%割引をゲット!!
Facebookページ:https://www.facebook.com/pavtubejapan1/

2015年12月15日
Blu-ray映画をXperia Z5で鑑賞できますか?
概略:この文章では、一つの簡単的なWindows 10/8.1/8上でBlu-rayをSony Xperia Z5支持の形式に変換しるの方法をご紹介します。
Xperia Z5支持の形式:H.264 MP4、Xvid
Xperia Z5支持できないの形式:Blu-ray、DVD、MKV、AVI、WMV、FLV、MOV、TiVo、VOB、MTS、M4V、ISO、等々。
Sony Xperia Z5は、ブルーレイディスクのドライブが付属していません。じゃあ、どのように我々はそれのブルーレイコンテンツにアクセスすることができますか?
あなたがブルーレイディスク、ブルーレイフォルダ、ブルーレイISOファイルをSony Xperiaシリーズ支持の形式に変換できるのPavtube BDMagicを見つけるまで、ブルーレイコンテンツをXperia Z5にアクセスすることが簡単になるだけでなく、数回のクリックで他のモバイルデバイス、編集プログラム、ホームシアターメディアプレーヤー、テレビ、ゲーム機に優れた品質を持つ、ブルーレイディスク、ブルーレイフォルダ、ブルーレイISOファイルを変換することもできます。


どうしたらWindows 10/8.1/8上でBlu-rayをXperia Z5 MP4に変換しますか?
ステップ1:Blu-rayファイルをロード
このBlu-rayをSony Xperia Z5に変換ソフトを無料にダウンロード、インストールしてください。「ファイルをロード」ボタンをクリックして、Blu-ray映画をロードしてください。後で、Blu-ray映画を右の窓でプレビューすることができます。また、あなたの好きな映画のシーンのスナップショットを取ります。
注意:コンピュータがディスクを読みために、外部のBlu-rayドライブが必要です。

ステップ2:Xperia Z5支持の形式を選択
「フォーマット」をクリックして、適切なエクスポート形式を選択できます。あなたは直接に、“Sony > Sony Xperia Tablet Series Video(*.mp4)”を選択してください。この形式はXperia Z5が良く支持します。
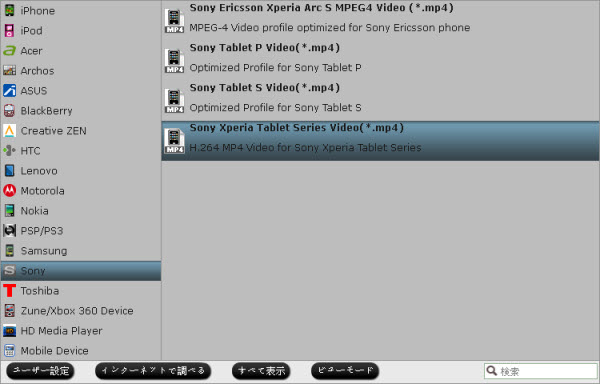
ステップ3:変換前にビデオを編集(省略可)
あなたは内蔵のビデオエディタが必要しますか?あなたがただソースムービー中のいくつかの特定のクリップをSony Xperia Z5に抽出したい場合は、「トリム」機能はあなたに大いに役立つでしょう。そして、「クロップ」は、あなたが視覚効果に影響を与える黒の領域をカットするのに役立ちます。透かしを追加、特殊効果を追加、音声を調整、および字幕を挿入するなどのその他の機能は、あなたを失望させません。
ステップ4:Blu-rayをXperia Z5に変換
以上の設定を設置することが終わりに、「変換」ボタンをクリックして、Sony Xperia Z5で再生ために、Blu-rayをMP4ビデオに変換することが始めます。
変換することが終わりに、「開く」ボタンをクリックして、変換したのビデオファイルうが取れます。後で、あなたはデバイスをコンピュータに接続して、Xperia Z5に変換されたファイルを転送することができます。
どうしたら変換したのBlu-rayをSony Xperia Z5に転送するか?
ステップ:Xperia Z5をパソコンに接続
あなたのXperia Z5の左側のカバーを開きます。ソケットとコンピュータのUSBポートにデータケーブルを接続します。コンピュータがデバイスを認識することを待ちます。など、モデム、MTPサービスを含むいくつかのドライバが自動的にインストールされます。
ステップ2:ファイルの転送
コンピュータ上のファイルマネージャを起動します。お使いのコンピュータまたはのXperia Z5のファイルシステム内の必要なフォルダに移動します。ファイルをハイライト表示し、必要な場所に移動またはコピーします。
今、あなたは成功にXperia Z5 USBメモリーに写真、音楽、ビデオを転送しています。それでおしまい!
今、Pavtube JapanのFacebookページの「いいね!」を押して、今すぐPavtube Video Converter UltimateとPavtube iMedia Converter for Macの50%割引をゲット!!
Facebookページ:https://www.facebook.com/pavtubejapan1/

Xperia Z5支持の形式:H.264 MP4、Xvid
Xperia Z5支持できないの形式:Blu-ray、DVD、MKV、AVI、WMV、FLV、MOV、TiVo、VOB、MTS、M4V、ISO、等々。
Sony Xperia Z5は、ブルーレイディスクのドライブが付属していません。じゃあ、どのように我々はそれのブルーレイコンテンツにアクセスすることができますか?
あなたがブルーレイディスク、ブルーレイフォルダ、ブルーレイISOファイルをSony Xperiaシリーズ支持の形式に変換できるのPavtube BDMagicを見つけるまで、ブルーレイコンテンツをXperia Z5にアクセスすることが簡単になるだけでなく、数回のクリックで他のモバイルデバイス、編集プログラム、ホームシアターメディアプレーヤー、テレビ、ゲーム機に優れた品質を持つ、ブルーレイディスク、ブルーレイフォルダ、ブルーレイISOファイルを変換することもできます。
どうしたらWindows 10/8.1/8上でBlu-rayをXperia Z5 MP4に変換しますか?
ステップ1:Blu-rayファイルをロード
このBlu-rayをSony Xperia Z5に変換ソフトを無料にダウンロード、インストールしてください。「ファイルをロード」ボタンをクリックして、Blu-ray映画をロードしてください。後で、Blu-ray映画を右の窓でプレビューすることができます。また、あなたの好きな映画のシーンのスナップショットを取ります。
注意:コンピュータがディスクを読みために、外部のBlu-rayドライブが必要です。

ステップ2:Xperia Z5支持の形式を選択
「フォーマット」をクリックして、適切なエクスポート形式を選択できます。あなたは直接に、“Sony > Sony Xperia Tablet Series Video(*.mp4)”を選択してください。この形式はXperia Z5が良く支持します。
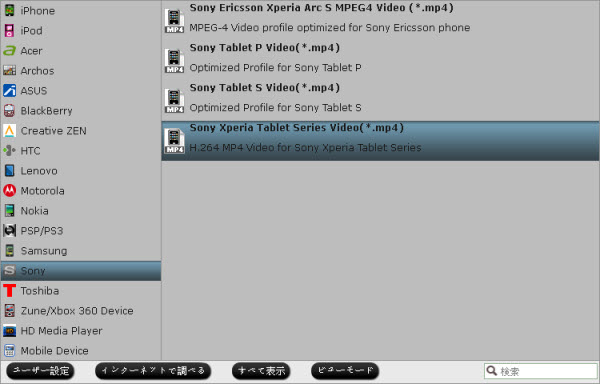
ステップ3:変換前にビデオを編集(省略可)
あなたは内蔵のビデオエディタが必要しますか?あなたがただソースムービー中のいくつかの特定のクリップをSony Xperia Z5に抽出したい場合は、「トリム」機能はあなたに大いに役立つでしょう。そして、「クロップ」は、あなたが視覚効果に影響を与える黒の領域をカットするのに役立ちます。透かしを追加、特殊効果を追加、音声を調整、および字幕を挿入するなどのその他の機能は、あなたを失望させません。
ステップ4:Blu-rayをXperia Z5に変換
以上の設定を設置することが終わりに、「変換」ボタンをクリックして、Sony Xperia Z5で再生ために、Blu-rayをMP4ビデオに変換することが始めます。
変換することが終わりに、「開く」ボタンをクリックして、変換したのビデオファイルうが取れます。後で、あなたはデバイスをコンピュータに接続して、Xperia Z5に変換されたファイルを転送することができます。
どうしたら変換したのBlu-rayをSony Xperia Z5に転送するか?
ステップ:Xperia Z5をパソコンに接続
あなたのXperia Z5の左側のカバーを開きます。ソケットとコンピュータのUSBポートにデータケーブルを接続します。コンピュータがデバイスを認識することを待ちます。など、モデム、MTPサービスを含むいくつかのドライバが自動的にインストールされます。
ステップ2:ファイルの転送
コンピュータ上のファイルマネージャを起動します。お使いのコンピュータまたはのXperia Z5のファイルシステム内の必要なフォルダに移動します。ファイルをハイライト表示し、必要な場所に移動またはコピーします。
今、あなたは成功にXperia Z5 USBメモリーに写真、音楽、ビデオを転送しています。それでおしまい!
今、Pavtube JapanのFacebookページの「いいね!」を押して、今すぐPavtube Video Converter UltimateとPavtube iMedia Converter for Macの50%割引をゲット!!
Facebookページ:https://www.facebook.com/pavtubejapan1/

2015年12月01日
Windows 10/8.1/8でBlu-rayをXperia Z4に変換
この文章では、一つの簡単的なWindows 10/8.1/8上でBlu-rayをSony Xperia Z4支持の形式に変換しるの方法をご紹介します。
Sony会社は最新のフラッグシップスマートフォンXperia Z4を明らかにしました。前身Z3によく似て、Xperia Z4は同じ5.2インチの画面、薄い6.9ミリメートルフォーム、より緩やかな2GHz、8コアおよび64ビットであるのSnapdragon810プロセッサを搭載しました。この素晴らしいSony Xperia Z4を得たとき、あなたがオンラインで映画を見ることを代わりたい、Windows10/8.1/8の上でブルーレイを見るためにXperia Z4が良い選択です。

Xperia Z4支持の形式:H.264 MP4、Xvid
Xperia Z4支持できないの形式:Blu-ray、DVD、MKV、AVI、WMV、FLV、MOV、TiVo、VOB、MTS、M4V、ISO、等々。
Sony Xperia Z4は、ブルーレイディスクのドライブが付属していません。じゃあ、どのように我々はそれのブルーレイコンテンツにアクセスすることができますか?
あなたがブルーレイディスク、ブルーレイフォルダ、ブルーレイISOファイルをSony Xperiaシリーズ支持の形式に変換できるのPavtube BDMagicを見つけるまで、ブルーレイコンテンツをXperia Z4にアクセスすることが簡単になるだけでなく、数回のクリックで他のモバイルデバイス、編集プログラム、ホームシアターメディアプレーヤー、テレビ、ゲーム機に優れた品質を持つ、ブルーレイディスク、ブルーレイフォルダ、ブルーレイISOファイルを変換することもできます。


どうしたらWindows 10/8.1/8上でBlu-rayをXperia Z4 MP4に変換しますか?
ステップ1:Blu-rayファイルをロード
このBlu-rayをSony Xperia Z4に変換ソフトを無料にダウンロード、インストールしてください。「ファイルをロード」ボタンをクリックして、Blu-ray映画をロードしてください。後で、Blu-ray映画を右の窓でプレビューすることができます。また、あなたの好きな映画のシーンのスナップショットを取ります。
注意:コンピュータがディスクを読みために、外部のBlu-rayドライブが必要です。

ステップ2:Xperia Z4支持の形式を選択
「フォーマット」をクリックして、適切なエクスポート形式を選択できます。あなたは直接に、“Sony > Sony Xperia Tablet Series Video(*.mp4)”を選択してください。この形式はXperia Z4が良く支持します。
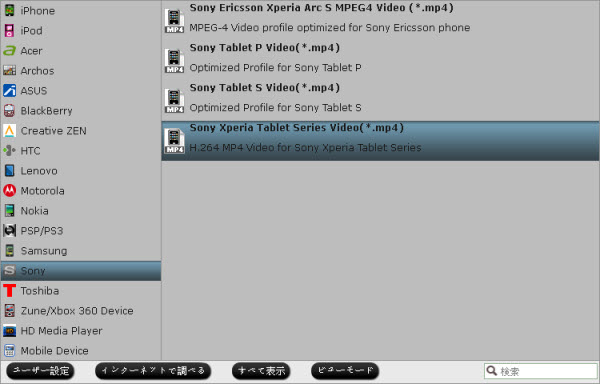
ステップ3:変換前にビデオを編集(省略可)
あなたは内蔵のビデオエディタが必要しますか?あなたがただソースムービー中のいくつかの特定のクリップをSony Xperia Z4に抽出したい場合は、「トリム」機能はあなたに大いに役立つでしょう。そして、「クロップ」は、あなたが視覚効果に影響を与える黒の領域をカットするのに役立ちます。透かしを追加、特殊効果を追加、音声を調整、および字幕を挿入するなどのその他の機能は、あなたを失望させません。
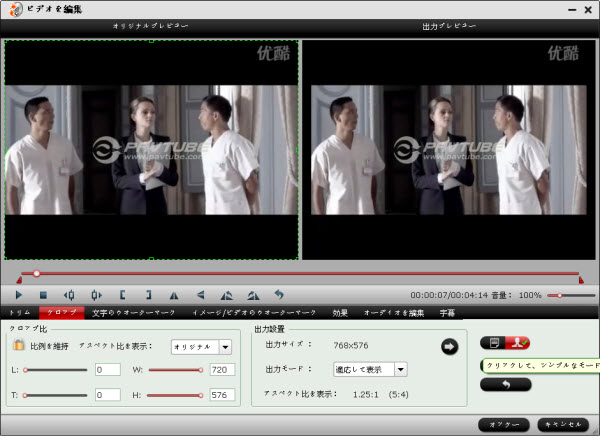
ステップ4:Blu-rayをXperia Z4に変換
以上の設定を設置することが終わりに、「変換」ボタンをクリックして、Sony Xperia Z4で再生ために、Blu-rayをMP4ビデオに変換することが始めます。
変換することが終わりに、「開く」ボタンをクリックして、変換したのビデオファイルうが取れます。後で、あなたはデバイスをコンピュータに接続して、Xperia Z4に変換されたファイルを転送することができます。
どうしたら変換したのBlu-rayをSony Xperia Z4に転送するか?
ステップ1:Xperia Z4をパソコンに接続
あなたのXperia Z4の左側のカバーを開きます。ソケットとコンピュータのUSBポートにデータケーブルを接続します。コンピュータがデバイスを認識することを待ちます。など、モデム、MTPサービスを含むいくつかのドライバが自動的にインストールされます。
ステップ2:ファイルの転送
コンピュータ上のファイルマネージャを起動します。お使いのコンピュータまたはのXperia Z4のファイルシステム内の必要なフォルダに移動します。ファイルをハイライト表示し、必要な場所に移動またはコピーします。
今、あなたは成功にXperia Z4 USBメモリーに写真、音楽、ビデオを転送しています。それでおしまい!
私は見た、Facebookでは、感謝祭とCyber Monday Couponがあります、ただ$24.5ドル(定価:$49)を支払います。
Sony会社は最新のフラッグシップスマートフォンXperia Z4を明らかにしました。前身Z3によく似て、Xperia Z4は同じ5.2インチの画面、薄い6.9ミリメートルフォーム、より緩やかな2GHz、8コアおよび64ビットであるのSnapdragon810プロセッサを搭載しました。この素晴らしいSony Xperia Z4を得たとき、あなたがオンラインで映画を見ることを代わりたい、Windows10/8.1/8の上でブルーレイを見るためにXperia Z4が良い選択です。

Xperia Z4支持の形式:H.264 MP4、Xvid
Xperia Z4支持できないの形式:Blu-ray、DVD、MKV、AVI、WMV、FLV、MOV、TiVo、VOB、MTS、M4V、ISO、等々。
Sony Xperia Z4は、ブルーレイディスクのドライブが付属していません。じゃあ、どのように我々はそれのブルーレイコンテンツにアクセスすることができますか?
あなたがブルーレイディスク、ブルーレイフォルダ、ブルーレイISOファイルをSony Xperiaシリーズ支持の形式に変換できるのPavtube BDMagicを見つけるまで、ブルーレイコンテンツをXperia Z4にアクセスすることが簡単になるだけでなく、数回のクリックで他のモバイルデバイス、編集プログラム、ホームシアターメディアプレーヤー、テレビ、ゲーム機に優れた品質を持つ、ブルーレイディスク、ブルーレイフォルダ、ブルーレイISOファイルを変換することもできます。
どうしたらWindows 10/8.1/8上でBlu-rayをXperia Z4 MP4に変換しますか?
ステップ1:Blu-rayファイルをロード
このBlu-rayをSony Xperia Z4に変換ソフトを無料にダウンロード、インストールしてください。「ファイルをロード」ボタンをクリックして、Blu-ray映画をロードしてください。後で、Blu-ray映画を右の窓でプレビューすることができます。また、あなたの好きな映画のシーンのスナップショットを取ります。
注意:コンピュータがディスクを読みために、外部のBlu-rayドライブが必要です。

ステップ2:Xperia Z4支持の形式を選択
「フォーマット」をクリックして、適切なエクスポート形式を選択できます。あなたは直接に、“Sony > Sony Xperia Tablet Series Video(*.mp4)”を選択してください。この形式はXperia Z4が良く支持します。
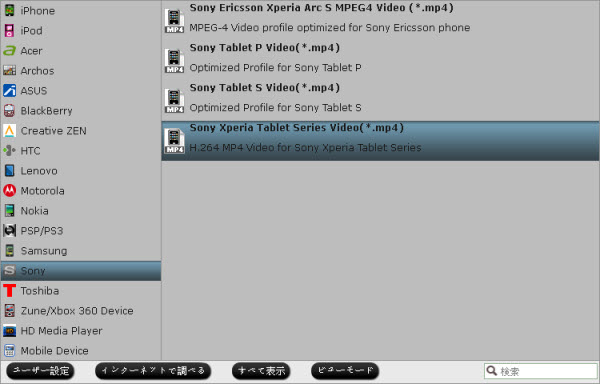
ステップ3:変換前にビデオを編集(省略可)
あなたは内蔵のビデオエディタが必要しますか?あなたがただソースムービー中のいくつかの特定のクリップをSony Xperia Z4に抽出したい場合は、「トリム」機能はあなたに大いに役立つでしょう。そして、「クロップ」は、あなたが視覚効果に影響を与える黒の領域をカットするのに役立ちます。透かしを追加、特殊効果を追加、音声を調整、および字幕を挿入するなどのその他の機能は、あなたを失望させません。
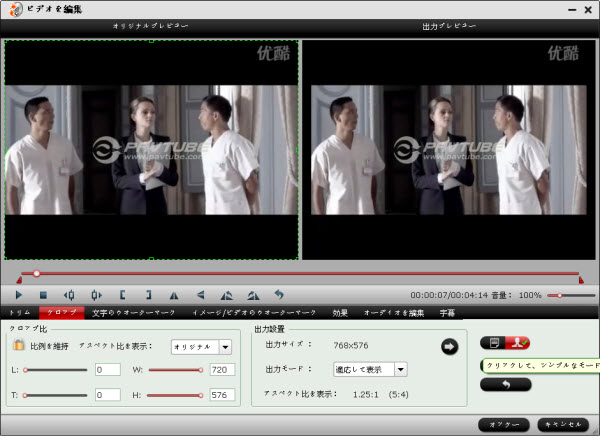
ステップ4:Blu-rayをXperia Z4に変換
以上の設定を設置することが終わりに、「変換」ボタンをクリックして、Sony Xperia Z4で再生ために、Blu-rayをMP4ビデオに変換することが始めます。
変換することが終わりに、「開く」ボタンをクリックして、変換したのビデオファイルうが取れます。後で、あなたはデバイスをコンピュータに接続して、Xperia Z4に変換されたファイルを転送することができます。
どうしたら変換したのBlu-rayをSony Xperia Z4に転送するか?
ステップ1:Xperia Z4をパソコンに接続
あなたのXperia Z4の左側のカバーを開きます。ソケットとコンピュータのUSBポートにデータケーブルを接続します。コンピュータがデバイスを認識することを待ちます。など、モデム、MTPサービスを含むいくつかのドライバが自動的にインストールされます。
ステップ2:ファイルの転送
コンピュータ上のファイルマネージャを起動します。お使いのコンピュータまたはのXperia Z4のファイルシステム内の必要なフォルダに移動します。ファイルをハイライト表示し、必要な場所に移動またはコピーします。
今、あなたは成功にXperia Z4 USBメモリーに写真、音楽、ビデオを転送しています。それでおしまい!
私は見た、Facebookでは、感謝祭とCyber Monday Couponがあります、ただ$24.5ドル(定価:$49)を支払います。
タグ :blu-ray動画変換
2015年11月25日
Pavtube 2015の大セール‐Blu-ray/DVD/ビデオソフトの50%割引
概略:Pavtube 2015 Black Friday & Cyber Mondayの大セールから、Pavtube Blu-ray/DVD/ビデオソフトの50%割引が取れます。
サンクスギビングデーの翌日の金曜日は After Thanksgibing Day (アフターサンクスギビングデー) もしくは Black Friday (ブラックフライデー) と呼ばれます。Black Friday (ブラックフライデー) はお店の 経営が黒字になるというところからそういわれるようになったとも言われています。
サイバーマンデー(英:Cyber Monday)は、アメリカ合衆国で感謝祭(11月の第4木曜日)の次の月曜日を指すします。この日は、オンラインショップ等におけるホリデーシーズンのセールの開始日と考えられており、各社が大々的なキャンペーンを実施し売上が急増します。
今、二つ最大のオンラインショッピング日Black Friday & Cyber Mondayは途中で来ています。Pavtube会社はBlu-ray変換ソフト、DVD変換ソフト、動画変換ソフト、動画編集ソフトの50%割引を提供します。以下の部分はあなたに弊社の大きなプロモーションの詳細情報が表示されます。

Pavtube 2015 Black Fridayの大セールは、11月25日から11月27日までに3日間続きます。弊社のBlack Fridayの大セールのイベントに参加して、50%の割引のPavtube ByteCopy for Mac、50%の割引のPavtube iMedia Converter for Mac、30%の割引のPavtube BDMagic for Windows/Macを取得することができます。
Black Fridayのプロモーションのソフトウェアの主な機能:
Pavtube ByteCopy for Mac:完璧なMac OS X El Capitan Blu-ray/DVDムービーのバックアップツールです。品質が損失ないでBlu-ray/DVDをMKV動画にバックアップできます。DVDとBlu-rayムービーを1:1 コピーできます。したい音声、字幕ストリームとチャプタ情報を保持できます。再生時、したい音声、字幕ストリームを表示でき、字幕を開くまたは閉じることできます。Blu-ray/DVDソース映画をマルチトラックのMP4、MOV、FCP X用のApple Prores MOV、スマートフォン、タブレット、HDメディアプレーヤーなどのに変換できます。
Pavtube iMedia Converter for Mac:最も良いオール・イン・ワンのツールキットので、Mac OS X El CapitanでBlu-ray/DVDをコピー/バックアップ/変換、ビデオを変換、編集できます。このプログラムは、実質的にあらゆるSD、HD、2K、4Kビデオフォーマット(H.265/HEVCは含まれています)をご希望のファイル形式やデバイス/プログラムプリセットプロファイルフォーマットに変換することができます。
Pavtube BDMagic for Windows/Mac:専門的なツールので、2D/3D Blu-rayと標準的なDVDをSD、HD形式に変換できる、さらには優れたビデオ/オーディオ品質で3D動画を作成できます。また、このソフトを通して、質量が無劣化でハード・ドライブにすべての字幕トラックとオーディオストリームでBlu-ray、DVDをフル・ディスク・コピー(1:1)できます。また、この有益なプログラムを通して、エキストラずにメインムービーのコピーを作成できます。
Pavtube 2015 Cyber Mondayの大セールは、11月28日から11月30日までに3日間続きます。弊社のCyber Mondayの大セールのイベントに参加して、30%の割引のPavtube Video Converter Ultimate、30%の割引のPavtube MXF MultiMixer for Windows/Macを取得することができます。
Cyber Mondayのプロモーションのソフトウェアの主な機能:
Pavtube Video Converter Ultimate:最高のBD/DVD/ビデオソリューションので、WindowsユーザにBD/DVDをバックアップ、動画をほとんどすべての人気ビデオとオーディオフォーマットにトランスコード、ディスクを圧縮することができます。この究極動画変換は、BD/DVDのバックアップの解決方法が提供されるので、ハードディスクからディスク全体の内容をコンピュータ·ドライブにコピー、余分な物がないで完全なBD M2TS/DVD VOBムービーを保存することができます。
Pavtube MXF MultiMixer for Windows/Mac:素晴らしいMXFマルチトラック/マルチチャネルのミキサー、保護者、変換器です。WindowsとMacでマルチオーディオトラックのMXFファイルを変換できます。マルチオーディオトラックとチャネルを維持のMXFファイルを入力、出力できる、また、マルチオーディオトラックとチャネルを1つにそれらをミックスできます。それ以外、MXFファイルを再生、編集為に、任意の他のフォーマットに変換できます。例えば:Avid Media Composer、Sony Vegas、Adobe Premiere、iPad、iPhone、Apple TV、Samsung Galaxy Tab、Google Nexus 4/7/10、Kindle Fire HD、Microsoft Surface Windows RT/Pro、WDTV、等々。
今、PavtubeのFacebookページで、50%の割引があります。
Pavtube会社は感謝祭のプレゼントとしてのDVD Creator for MacとDVD Creatorを提供します。または、Blu-ray変換、DVD変換、Video Converter Ultimate、iMedia Converter for Mac等製品を50%割引きを提供します。
割引ページ:http://bit.ly/1PUxASc
サンクスギビングデーの翌日の金曜日は After Thanksgibing Day (アフターサンクスギビングデー) もしくは Black Friday (ブラックフライデー) と呼ばれます。Black Friday (ブラックフライデー) はお店の 経営が黒字になるというところからそういわれるようになったとも言われています。
サイバーマンデー(英:Cyber Monday)は、アメリカ合衆国で感謝祭(11月の第4木曜日)の次の月曜日を指すします。この日は、オンラインショップ等におけるホリデーシーズンのセールの開始日と考えられており、各社が大々的なキャンペーンを実施し売上が急増します。
今、二つ最大のオンラインショッピング日Black Friday & Cyber Mondayは途中で来ています。Pavtube会社はBlu-ray変換ソフト、DVD変換ソフト、動画変換ソフト、動画編集ソフトの50%割引を提供します。以下の部分はあなたに弊社の大きなプロモーションの詳細情報が表示されます。

PavtubeのBlack Fridayの大セール
Pavtube 2015 Black Fridayの大セールは、11月25日から11月27日までに3日間続きます。弊社のBlack Fridayの大セールのイベントに参加して、50%の割引のPavtube ByteCopy for Mac、50%の割引のPavtube iMedia Converter for Mac、30%の割引のPavtube BDMagic for Windows/Macを取得することができます。
Black Fridayのプロモーションのソフトウェアの主な機能:
Pavtube ByteCopy for Mac:完璧なMac OS X El Capitan Blu-ray/DVDムービーのバックアップツールです。品質が損失ないでBlu-ray/DVDをMKV動画にバックアップできます。DVDとBlu-rayムービーを1:1 コピーできます。したい音声、字幕ストリームとチャプタ情報を保持できます。再生時、したい音声、字幕ストリームを表示でき、字幕を開くまたは閉じることできます。Blu-ray/DVDソース映画をマルチトラックのMP4、MOV、FCP X用のApple Prores MOV、スマートフォン、タブレット、HDメディアプレーヤーなどのに変換できます。
Pavtube iMedia Converter for Mac:最も良いオール・イン・ワンのツールキットので、Mac OS X El CapitanでBlu-ray/DVDをコピー/バックアップ/変換、ビデオを変換、編集できます。このプログラムは、実質的にあらゆるSD、HD、2K、4Kビデオフォーマット(H.265/HEVCは含まれています)をご希望のファイル形式やデバイス/プログラムプリセットプロファイルフォーマットに変換することができます。
Pavtube BDMagic for Windows/Mac:専門的なツールので、2D/3D Blu-rayと標準的なDVDをSD、HD形式に変換できる、さらには優れたビデオ/オーディオ品質で3D動画を作成できます。また、このソフトを通して、質量が無劣化でハード・ドライブにすべての字幕トラックとオーディオストリームでBlu-ray、DVDをフル・ディスク・コピー(1:1)できます。また、この有益なプログラムを通して、エキストラずにメインムービーのコピーを作成できます。
PavtubeのCyber Mondayの大セール
Pavtube 2015 Cyber Mondayの大セールは、11月28日から11月30日までに3日間続きます。弊社のCyber Mondayの大セールのイベントに参加して、30%の割引のPavtube Video Converter Ultimate、30%の割引のPavtube MXF MultiMixer for Windows/Macを取得することができます。
Cyber Mondayのプロモーションのソフトウェアの主な機能:
Pavtube Video Converter Ultimate:最高のBD/DVD/ビデオソリューションので、WindowsユーザにBD/DVDをバックアップ、動画をほとんどすべての人気ビデオとオーディオフォーマットにトランスコード、ディスクを圧縮することができます。この究極動画変換は、BD/DVDのバックアップの解決方法が提供されるので、ハードディスクからディスク全体の内容をコンピュータ·ドライブにコピー、余分な物がないで完全なBD M2TS/DVD VOBムービーを保存することができます。
Pavtube MXF MultiMixer for Windows/Mac:素晴らしいMXFマルチトラック/マルチチャネルのミキサー、保護者、変換器です。WindowsとMacでマルチオーディオトラックのMXFファイルを変換できます。マルチオーディオトラックとチャネルを維持のMXFファイルを入力、出力できる、また、マルチオーディオトラックとチャネルを1つにそれらをミックスできます。それ以外、MXFファイルを再生、編集為に、任意の他のフォーマットに変換できます。例えば:Avid Media Composer、Sony Vegas、Adobe Premiere、iPad、iPhone、Apple TV、Samsung Galaxy Tab、Google Nexus 4/7/10、Kindle Fire HD、Microsoft Surface Windows RT/Pro、WDTV、等々。
今、PavtubeのFacebookページで、50%の割引があります。
Pavtube会社は感謝祭のプレゼントとしてのDVD Creator for MacとDVD Creatorを提供します。または、Blu-ray変換、DVD変換、Video Converter Ultimate、iMedia Converter for Mac等製品を50%割引きを提供します。
割引ページ:http://bit.ly/1PUxASc
タグ :特別販売
2015年11月03日
DVDをMac OS X El Capitanで変換、コピーする
多くの人々が、Mac上の多くのソフトウェアがシステムの非互換性の問題を見つけます。多くの場合、Galaxy Note 5のように、DVDを他のポータブルデバイスにリッピングするために人々によって使用されているの1つのソフトウェア‐DVDリッパーです。

市場のすべてのDVD変換ソフトには、新しいMac OS X 10.11 El Capitanと互換性があるではないです。例えば:最も人気のあるオープンソースのHandbrake。この場合、どのようにMac OS X 10.11 El CapitanでDVDをコピーすることができますか?心配しないでください。いくつかのクローズドソースのDVDリッパー‐Pavtube iMedia Converter for Macには、Mac OS X El Capitan上でDVDをリッピングすることができます。これは、DVDを他の一般的なフォーマットにオリジナルのビデオ品質でリッピングし、バックアップすることができます。例えば:H.265、M3U8、MP4、MOV、MKV、AVI、等。また、主流のテレビ、携帯電話、タブレット、ゲームコンソールなどに多くの最適化されたプリセットを持っています。
Pavtube iMedia Converter for Macを無料にダウンロードしてください。


Mac OS X 10.11でDVDを速くにバックアップするについてのチュートリアル
ステップ1:DVD映画をロード
MacでMac DVD変換ソフトをダウンロード、インストールした後で、“ファイル”メニューから、“ディスクよりロード”をクリックして、変換したいのDVD映画をロードすることができます。

ステップ2:出力形式を選択
「フォーマット」を押し。ここでは、“Common Video”、“HD Video”、“3D Video”等のような多く一般的なデバイスのためにいくつかのプリセットのプロファイルを見ることができます。あなたが必要なすべてのものを検索してください。広い互換性があるの“H.264 MP4”形式が出力形式としてが良いです。
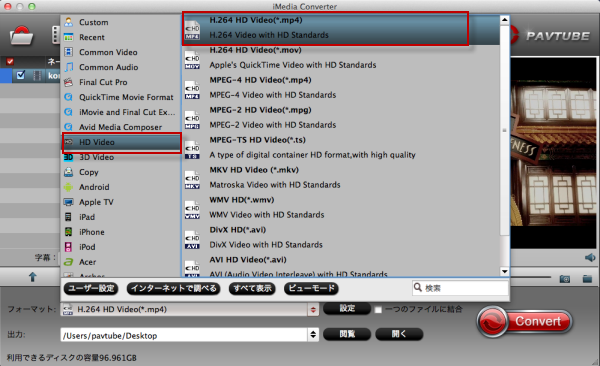
オプションの選択肢:
1. メインインターフェイス上の「一つのファイルに結合」を選択して、複数ファイルを一つに結合することができます。
2. 「設定」ボタンをクリックして、「プロフィールを設定」窓を開く、ここであなたは、ビデオ/オーディオコーデック、サイズ、ビットレート、フレームレート、サンプルレート、チャンネル、等を調整することができます。そして、あなたはタスク情報セクションでソースビデオの詳細情報やターゲットビデオを比較することができます。
3. 「編集」ボタンをクリックして、あなたは、望んしたいエリアをクロップ、ビデオ映像をトリム、字幕を追加、他の機能を追加することができます。
ステップ3:Mac OS X 10.11 El CapitanでDVD変換
「変換」ボタンをクリックして、DVDをMacで希望な形式に変換することは始めます。進行状況はポップアップウィンドウに表示されます。必要な変換時間には、システムのハードウェアと選択した画質設定によって異なります。変換終わりに、「開く」ボタンをクリックして、Mac OS X 10.11 El Capitanで変換したのDVDが取れます。
文章を推薦:
Pavtubeハロウィン(Halloween)特別販売‐40% OFF
Pavtube会社はハロウィンの期間中、お客様に“Buy one Get one Free”と40%割引を提供します。または、BDMagic、DVDAid、Video Ultimate、iMedia Converter等製品を割引きを提供します。

Windows版とMac版Video Ultimate($52)、iMedia Converter($52)は今、20%割引があります。



市場のすべてのDVD変換ソフトには、新しいMac OS X 10.11 El Capitanと互換性があるではないです。例えば:最も人気のあるオープンソースのHandbrake。この場合、どのようにMac OS X 10.11 El CapitanでDVDをコピーすることができますか?心配しないでください。いくつかのクローズドソースのDVDリッパー‐Pavtube iMedia Converter for Macには、Mac OS X El Capitan上でDVDをリッピングすることができます。これは、DVDを他の一般的なフォーマットにオリジナルのビデオ品質でリッピングし、バックアップすることができます。例えば:H.265、M3U8、MP4、MOV、MKV、AVI、等。また、主流のテレビ、携帯電話、タブレット、ゲームコンソールなどに多くの最適化されたプリセットを持っています。
Pavtube iMedia Converter for Macを無料にダウンロードしてください。
Mac OS X 10.11でDVDを速くにバックアップするについてのチュートリアル
ステップ1:DVD映画をロード
MacでMac DVD変換ソフトをダウンロード、インストールした後で、“ファイル”メニューから、“ディスクよりロード”をクリックして、変換したいのDVD映画をロードすることができます。

ステップ2:出力形式を選択
「フォーマット」を押し。ここでは、“Common Video”、“HD Video”、“3D Video”等のような多く一般的なデバイスのためにいくつかのプリセットのプロファイルを見ることができます。あなたが必要なすべてのものを検索してください。広い互換性があるの“H.264 MP4”形式が出力形式としてが良いです。
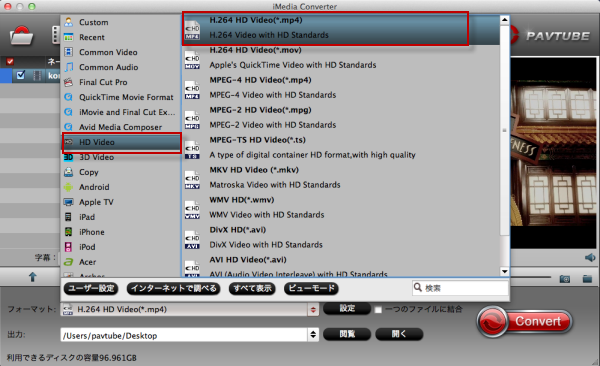
オプションの選択肢:
1. メインインターフェイス上の「一つのファイルに結合」を選択して、複数ファイルを一つに結合することができます。
2. 「設定」ボタンをクリックして、「プロフィールを設定」窓を開く、ここであなたは、ビデオ/オーディオコーデック、サイズ、ビットレート、フレームレート、サンプルレート、チャンネル、等を調整することができます。そして、あなたはタスク情報セクションでソースビデオの詳細情報やターゲットビデオを比較することができます。
3. 「編集」ボタンをクリックして、あなたは、望んしたいエリアをクロップ、ビデオ映像をトリム、字幕を追加、他の機能を追加することができます。
ステップ3:Mac OS X 10.11 El CapitanでDVD変換
「変換」ボタンをクリックして、DVDをMacで希望な形式に変換することは始めます。進行状況はポップアップウィンドウに表示されます。必要な変換時間には、システムのハードウェアと選択した画質設定によって異なります。変換終わりに、「開く」ボタンをクリックして、Mac OS X 10.11 El Capitanで変換したのDVDが取れます。
文章を推薦:
- 5K RetinaディスプレイのiMacと4K、1080p HD ビデオの互換性を作る
- どうしたらMacでSony FDR-AX100 XAVC S動画をDVDに変換、作成
- Mac (Mac Pro、MacBook、iMac、MacMini)支持の形式
- どうしたら4K Ultra HDビデオをMac OS X 10.9.3で再生します?
- どうしたらSeagate Wireless Plusに500以上のDVDをアップロードしますか?
- DVDムービーをGalaxy Tab Pro、Galaxy Tab 4/3、Galaxy Tabシリーズにロード
- DVD変換Surface Pro 3-「ワイルドスピード7」DVDムービーをSurface Pro 3にコピー、変換
- どうしたらDVDをSamsung GALAXY S6/S6 Edgeに変換するか?
- TVで再生ためにDVDをH.265/HEVC MP4に変換
- DVDシーンをProResに変換して、Mac上にFinal Cut Proで編集
Pavtubeハロウィン(Halloween)特別販売‐40% OFF
Pavtube会社はハロウィンの期間中、お客様に“Buy one Get one Free”と40%割引を提供します。または、BDMagic、DVDAid、Video Ultimate、iMedia Converter等製品を割引きを提供します。

Windows版とMac版Video Ultimate($52)、iMedia Converter($52)は今、20%割引があります。


2015年10月29日
どうしたらBlu-ray、DVDディスク映画をNexus 6Pで楽しむ?
タグ:DVDをNexus 6Pで再生, Blu-rayをNexus 6Pで再生, Blu-rayをNexus 6Pに転送, DVDをNexus 6Pで再生, DVD Nexus 6P変換, Blu-ray Nexus 6P変換
ソフトバンクは、Android 6.0搭載スマートフォン Nexus 6P を11月6日に発売します。価格は税込7万8720円〜。また、12月31日までの購入者全員にAndroid TV搭載セットトップボックス Nexus Player をプレゼントするキャンペーンを実施します。購入する衝動がありますか?:)
Nexus 6Pは、5.7インチ、2560 x 1440 (WQHD)解像度の有機ELを搭載するスマートフォンので、Blu-ray、DVDのHD映画を鑑賞することは素晴らしいことです。特別に、バスを待っているとき、外出する時、旅行する時、お気に入りのBlu-ray/DVD映画をウォッチできることは最も素晴らしいです。
でも、Nexus 6PでBlu-ray、DVDディスクを再生可能していますか?残念ですね!Nexus 6Pは光学ドライブがないので、Blu-ray、DVDディスクをを読みません。じゃ、任意のソリューションがあるか?

幸いなことに、市場でBlu-ray、DVD変換ソフトがあるので、Pavtube BDMagic for Windows/Macはベスト選択です。このソフトを通して、Blu-ray変換だけではない、DVD変換することもできます。このソフトを使用して、Blu-ray、DVDをNexus 6P支持の形式に変換することが簡単になります。


どうしたらBlu-ray、DVDディスク映画をNexus 6Pに転送、再生?
ステップ1:Blu-ray、DVD映画をロード
以上のボタンをクリックして、ソフトを無料にダウンロード、インストール、開いてください。「ファイル」>「ディスクよりロード」をクリックして、Blu-ray/DVDディスクをロードできます。ドライブでBlu-rayとDVDディスクがある場合、プログラムは先ずにDVDディスクをロードします。

ステップ2:Nexus 6P支持の形式を選択
「フォーマット」から、"Android">"Android Phones 1080P Video(*.mp4)"を選択してください。
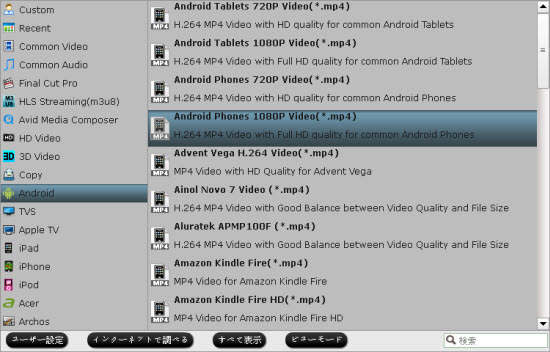
ステップ3:出力ファイルの解像度を調整
「設定」ボタンをクリックして、"プロファイル設定"窓を開いて、ビデオ設定パネルで、"サイズ"中で、Nexus 6Pために"2560 *1440"を書いてください。
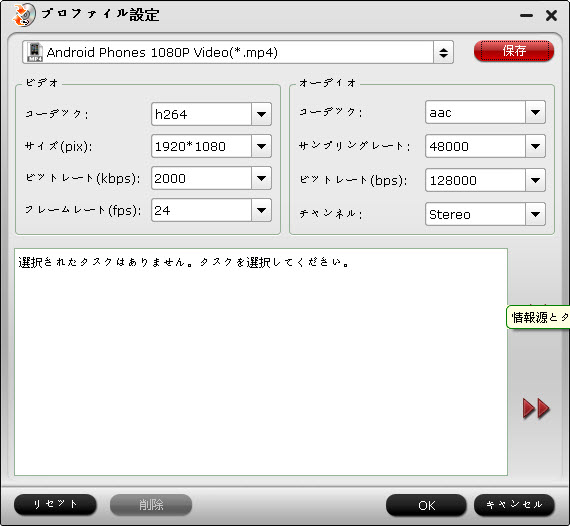
ステップ4:Blu-ray、DVDをNexus 6Pに変換
「変換」ボタンをクリックして、Blu-ray、DVDをNexus 6Pに変換することが始めます。ご注目ことは、変換時間が変換したいファイルのサイズによって異なります。変換終わりに、「開く」ボタンをクリックして、変換したの映画が取れます。Blu-ray、DVD映画をNexus 6Pに転送、楽しむすることは簡単になります。
文章を推薦:
Pavtubeハロウィン(Halloween)特別販売‐40% OFF
Pavtube会社はハロウィンの期間中、お客様に“Buy one Get one Free”と40%割引を提供します。または、BDMagic、DVDAid、Video Ultimate、iMedia Converter等製品を割引きを提供します。

Windows版とMac版のBDMagic($34.3)、DVDAid($24.5)は今、30%割引があります。
BDMagic :


DVDAid:


ソフトバンクは、Android 6.0搭載スマートフォン Nexus 6P を11月6日に発売します。価格は税込7万8720円〜。また、12月31日までの購入者全員にAndroid TV搭載セットトップボックス Nexus Player をプレゼントするキャンペーンを実施します。購入する衝動がありますか?:)
Nexus 6Pは、5.7インチ、2560 x 1440 (WQHD)解像度の有機ELを搭載するスマートフォンので、Blu-ray、DVDのHD映画を鑑賞することは素晴らしいことです。特別に、バスを待っているとき、外出する時、旅行する時、お気に入りのBlu-ray/DVD映画をウォッチできることは最も素晴らしいです。
でも、Nexus 6PでBlu-ray、DVDディスクを再生可能していますか?残念ですね!Nexus 6Pは光学ドライブがないので、Blu-ray、DVDディスクをを読みません。じゃ、任意のソリューションがあるか?

幸いなことに、市場でBlu-ray、DVD変換ソフトがあるので、Pavtube BDMagic for Windows/Macはベスト選択です。このソフトを通して、Blu-ray変換だけではない、DVD変換することもできます。このソフトを使用して、Blu-ray、DVDをNexus 6P支持の形式に変換することが簡単になります。
どうしたらBlu-ray、DVDディスク映画をNexus 6Pに転送、再生?
ステップ1:Blu-ray、DVD映画をロード
以上のボタンをクリックして、ソフトを無料にダウンロード、インストール、開いてください。「ファイル」>「ディスクよりロード」をクリックして、Blu-ray/DVDディスクをロードできます。ドライブでBlu-rayとDVDディスクがある場合、プログラムは先ずにDVDディスクをロードします。

ステップ2:Nexus 6P支持の形式を選択
「フォーマット」から、"Android">"Android Phones 1080P Video(*.mp4)"を選択してください。
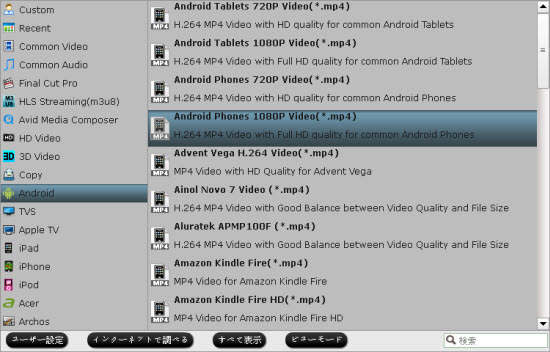
ステップ3:出力ファイルの解像度を調整
「設定」ボタンをクリックして、"プロファイル設定"窓を開いて、ビデオ設定パネルで、"サイズ"中で、Nexus 6Pために"2560 *1440"を書いてください。
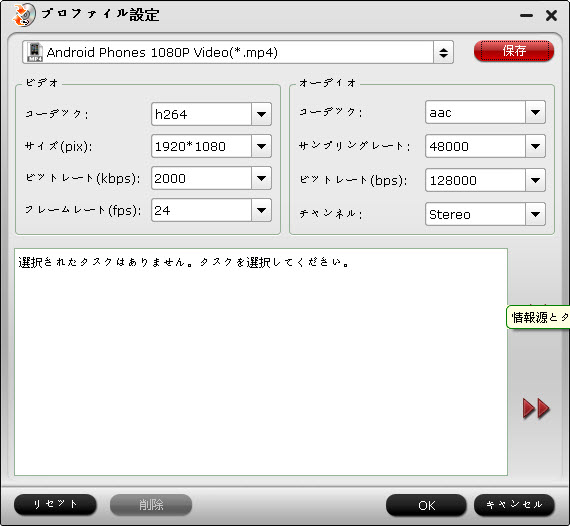
ステップ4:Blu-ray、DVDをNexus 6Pに変換
「変換」ボタンをクリックして、Blu-ray、DVDをNexus 6Pに変換することが始めます。ご注目ことは、変換時間が変換したいファイルのサイズによって異なります。変換終わりに、「開く」ボタンをクリックして、変換したの映画が取れます。Blu-ray、DVD映画をNexus 6Pに転送、楽しむすることは簡単になります。
文章を推薦:
- Macで1080p Blu-rayムービーをKindle Fire HD に変換、再生
- DVDムービーをKindle Fire HD で楽しむ!
- AVI 変換 Kindle Fire HDソフト - AVI/DivxビデオをKindle Fire HD で再生
- Blu-ray映画をiPhone 6S/6S Plusに転送、再生
- どうしたらSRT、ASS、SSAハード字幕をBlu-ray映画に追加しますか?
- どうしたらWindows 10/8.1/8上でBlu-ray映画をXperia Z4で再生するか?
- DVD映画をLenovo TAB2で楽しむために、DVD映画をMP4に変換する
Pavtubeハロウィン(Halloween)特別販売‐40% OFF
Pavtube会社はハロウィンの期間中、お客様に“Buy one Get one Free”と40%割引を提供します。または、BDMagic、DVDAid、Video Ultimate、iMedia Converter等製品を割引きを提供します。

Windows版とMac版のBDMagic($34.3)、DVDAid($24.5)は今、30%割引があります。
BDMagic :


DVDAid:


2015年10月08日
Blu-ray映画、DVD映画をAmazon Fire TV 2にストリームする
Amazonは新しいFire TVボックスをリリースした、4K Ultra HDとHigh Efficiency Video Codingがサポートします。これは少ない帯域幅で高品質の画像を配達できます。新しいTVボックスは、75%以上の処理能力を持つ、高速であります。最新の“802.11ac MIMO”Wi-Fi技術を搭載して、サクサク動くインターフェースから検索結果まで、Amazon Fire TVは素早く滑らかです。拡張可能なのmicroSDストレージはアプリやゲームをダウンロードするために128GBの追加のストレージまで追加することができます。

その前のバージョンと同様に、Amazon Fire TV 2は、すべてのお好みのサブスクリプションとストリーミングサービスを提供しています。あなたは今NETFLIX、Amazon Instant VideoとHBO NOW上のテレビ番組や映画を見て、ゲームと音楽などがプラスできます。加えて、外付けハードドライブを利用して、Amazon Fire TV 2でローカルメディアファイルをストリーミングできる、後で再生できます。しかし、Amazon Fire TV 2は、非常に限られたファイル形式をサポートしているためです。あなたのメディアファイルは、Blu-rayやDVDディスクのフォーマットである場合は、Amazon Fire TV 2にそれらをストリーミングすることができません。
基本と簡単な解決策は、Amazon Fire TV 2サポートされているファイル形式にBlu-ray/DVDを変換することです。あなたは、Pavtue BDMagic for Windows/Macと呼ばれるのサードパーティ製アプリケーションを通して、この変換作業を行うことができます。これは包括的なBlu-rayとDVD両方を以下のAmazon Fire TV再生可能なフォーマットに変換することができます:
Dolby Audio:Dolby Audio、5.1chサラウンド対応、2chステレオ、最大7.1chのHDMIオーディオパススルー
フォーマット:
ビデオ: H.265、H.264
オーディオ: AAC-LC、AC3、eAC3 (ドルビーデジタルプラス)、FLAC、MP3、PCM/Wave、Vorbis、Dolby Atmos (EC3_JOC)
写真: JPEG、PNG、GIF、BMP
出力:2160p 最大 30fps、720pと1080p、最大60fps


どうしたら再生ためにBlu-ray、DVD映画をAmazon Fire TV 2に転送、ストリームしますか?
ステップ1:Blu-ray/DVDディスクをロード
光学ドライブにBlu-rayまたDVDディスクを挿入し、ブルーレイやDVDの両方が存在する場合、ソフトウェアはDVDをロードします。
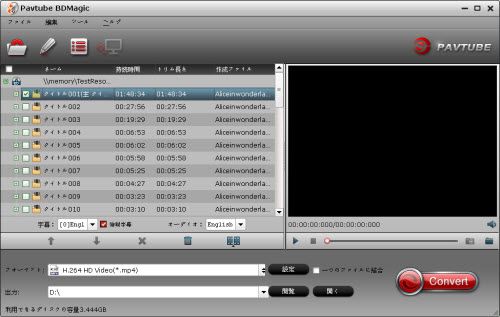
ヒント:あなたが変換ために、最大のファイルサイズのメインタイトルを選択することができ、他のすべての選択を解除し、ファイルを変換ためにスペースと多くの時間を節約します。
ステップ2:Blu-rayとDVD映画ために字幕とオーディオトラックを選択
出力Blu-ray、DVD映画ために、チャプターを表示したのパネルでは、ご希望の「字幕」と「オーディオ」を選択することができます。また、出力ために「強制字幕」にチェックすることもできます。
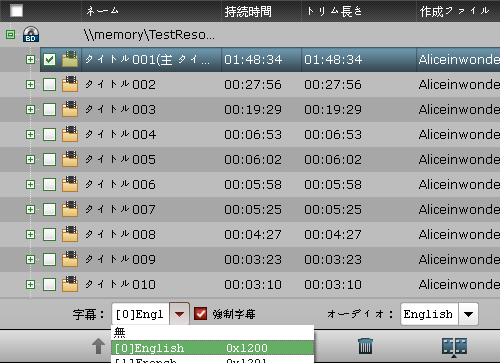
ステップ3:出力ファイル形式を選択
“フォーマット”バーで、そのドロップダウンオプションから、「HD Video」>「H.264 HD Video (*.mp4)」を最終的な出力ファイル形式としてを選択してください。
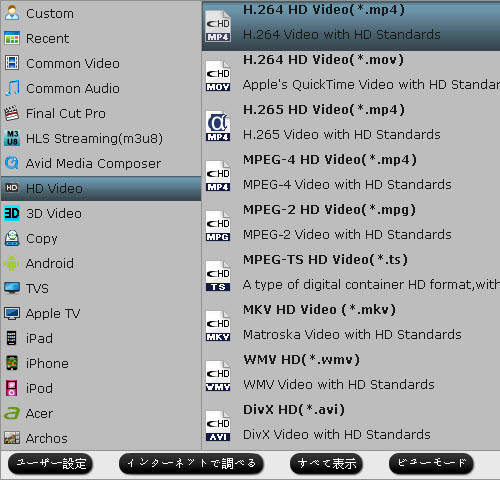
ステップ4:Blu-ray/DVDをAmazon Fire TV 2に変換
メインインターフェイスに切り替え、右下変換ボタンを押して、Blu-ray/DVDをAmazon Fire TV 2に変換リッピングプロセスを開始します。
変換終わりに、あなたは外付けUSBドライブを介して、変換したのファイルをAmazon Fire TV 2にストリームすることはできます。
文章を推薦:

その前のバージョンと同様に、Amazon Fire TV 2は、すべてのお好みのサブスクリプションとストリーミングサービスを提供しています。あなたは今NETFLIX、Amazon Instant VideoとHBO NOW上のテレビ番組や映画を見て、ゲームと音楽などがプラスできます。加えて、外付けハードドライブを利用して、Amazon Fire TV 2でローカルメディアファイルをストリーミングできる、後で再生できます。しかし、Amazon Fire TV 2は、非常に限られたファイル形式をサポートしているためです。あなたのメディアファイルは、Blu-rayやDVDディスクのフォーマットである場合は、Amazon Fire TV 2にそれらをストリーミングすることができません。
基本と簡単な解決策は、Amazon Fire TV 2サポートされているファイル形式にBlu-ray/DVDを変換することです。あなたは、Pavtue BDMagic for Windows/Macと呼ばれるのサードパーティ製アプリケーションを通して、この変換作業を行うことができます。これは包括的なBlu-rayとDVD両方を以下のAmazon Fire TV再生可能なフォーマットに変換することができます:
Dolby Audio:Dolby Audio、5.1chサラウンド対応、2chステレオ、最大7.1chのHDMIオーディオパススルー
フォーマット:
ビデオ: H.265、H.264
オーディオ: AAC-LC、AC3、eAC3 (ドルビーデジタルプラス)、FLAC、MP3、PCM/Wave、Vorbis、Dolby Atmos (EC3_JOC)
写真: JPEG、PNG、GIF、BMP
出力:2160p 最大 30fps、720pと1080p、最大60fps
どうしたら再生ためにBlu-ray、DVD映画をAmazon Fire TV 2に転送、ストリームしますか?
ステップ1:Blu-ray/DVDディスクをロード
光学ドライブにBlu-rayまたDVDディスクを挿入し、ブルーレイやDVDの両方が存在する場合、ソフトウェアはDVDをロードします。
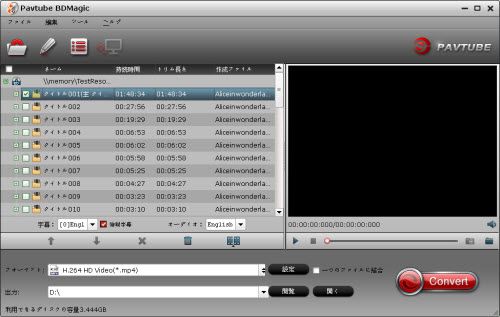
ヒント:あなたが変換ために、最大のファイルサイズのメインタイトルを選択することができ、他のすべての選択を解除し、ファイルを変換ためにスペースと多くの時間を節約します。
ステップ2:Blu-rayとDVD映画ために字幕とオーディオトラックを選択
出力Blu-ray、DVD映画ために、チャプターを表示したのパネルでは、ご希望の「字幕」と「オーディオ」を選択することができます。また、出力ために「強制字幕」にチェックすることもできます。
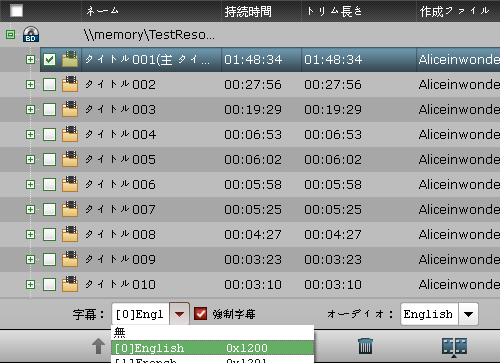
ステップ3:出力ファイル形式を選択
“フォーマット”バーで、そのドロップダウンオプションから、「HD Video」>「H.264 HD Video (*.mp4)」を最終的な出力ファイル形式としてを選択してください。
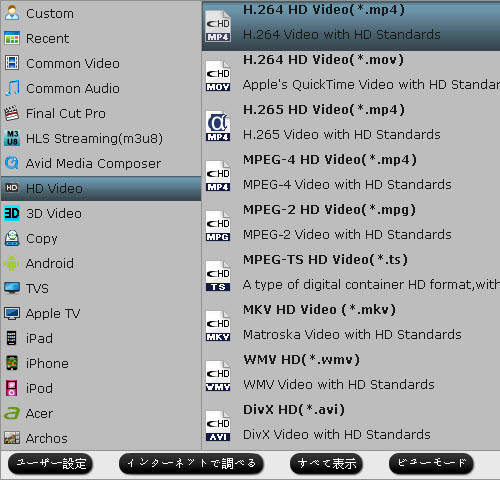
ステップ4:Blu-ray/DVDをAmazon Fire TV 2に変換
メインインターフェイスに切り替え、右下変換ボタンを押して、Blu-ray/DVDをAmazon Fire TV 2に変換リッピングプロセスを開始します。
変換終わりに、あなたは外付けUSBドライブを介して、変換したのファイルをAmazon Fire TV 2にストリームすることはできます。
文章を推薦:
- Blu-ray映画をiPhone 6S/6S Plusに転送、再生
- どうしたらSRT、ASS、SSAハード字幕をBlu-ray映画に追加しますか?
- どうしたらWindows 10/8.1/8上でBlu-ray映画をXperia Z4で再生するか?
- 「ワイルド・スピード スカイミッション」Blu-rayをSurface Pro 3で再生
- どうしたら流行的なBlu-ray映画をH.265/HEVC MP4に変換?
- どうしたらDropbox、Google Drive、OneDrive、Box等で映画、ビデオを保存しますか?