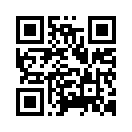2016年01月28日
FCPでSony FDR-AX30 XAVC Sビデオを編集
概略:この記事では、ソニーFDR-AX30動画をFinal Cut Proにインポートの問題を解決する方法をご説明します。
Sony FDR-AX30、最もコンパクトな4Kハンディカムビデオカメラ。一方で、ユーザーが、ソニーAX30 XAVC SビデオをFCP7/Xにインポート、さらに編集する時に、一杯問題があります。この記事では、ソニーFDR-AX30動画をFinal Cut Proにインポートの問題を解決する方法をご説明します。

実際には、XVAC Sは、新しいコーデックとしてFCP 7、FCP Xに支持されていないです。どのように任意の問題なくで編集のためにFinal Cut ProへSony FDR-AX30ビデオをインポートするには?あなたはFinal Cut Proプログラムにロート前に、XAVC S記録を編集可能にする場合は、不互換性のエラーはこれ以上発生しません。
Apple ProResはFCPの最高のフォーマットであるので、ここでPavtube HD Video Converter for Macをお勧めします。このソフトを通して、Sony FDR-AX30 XAVC S動画をProResに変換することができます。このMac XAVC S動画変換ソフトは、Mac OS X上でMac OS X(Mavericks、Yosemiteを含ま)ソニーXAVC S映像をトランスコードできるのベストツールです。これは、Final Cut Pro、iMovie、Avid Media Composer、Adobe Premiere Pro、FCE等の最適なプリセットプロファイルを提供しています。品質の損失を心配しないでください。ソフトウェアをダウンロードし、詳細なガイドに従ってください。


Sony FDR-AX30からXAVC S動画をFinal Cut Pro X/7で編集
ステップ1:XAVC S動画をロード
XAVC SをProResに変換ソフトをMacでインストール、開くしてください。「ビデオを追加」ボタンをクリックして、あなたのSony FDR-AX30からのソースXAVC Sファイルをロードすることができます。

ステップ2:出力形式を選択
「フォーマット」ボタンをクリックして、Sony AX33 XAVC S動画をFCP 7で編集ために、“Final Cut Pro > Apple ProRes 422 (*.mov)”を選択してください。

ヒント:「設定」ボタンをクリックして、ビデオフレームレート、ビデオサイズ、ビデオビットレート等を設置できます。
ステップ3:Sony FDR-AX30動画を変換
MacでFCP(X)にロード、編集ために、「変換」ボタンをクリックして、このMac動画変換ソフトはSony AX30 XAVC S動画をProres MOVに変換することは始めます。
変換終わりに、Final Cut Proを開いて、“File > Import > Files…”、変換したXAVC SファイルをFinal Cut Proにロードできます。じゅや、後であなたはSony FDR-AX30動画をFinal Cut Pro XまたFCP 7/6でスムーズに編集することができます。
文章を推薦:
Sony FDR-AX30、最もコンパクトな4Kハンディカムビデオカメラ。一方で、ユーザーが、ソニーAX30 XAVC SビデオをFCP7/Xにインポート、さらに編集する時に、一杯問題があります。この記事では、ソニーFDR-AX30動画をFinal Cut Proにインポートの問題を解決する方法をご説明します。

実際には、XVAC Sは、新しいコーデックとしてFCP 7、FCP Xに支持されていないです。どのように任意の問題なくで編集のためにFinal Cut ProへSony FDR-AX30ビデオをインポートするには?あなたはFinal Cut Proプログラムにロート前に、XAVC S記録を編集可能にする場合は、不互換性のエラーはこれ以上発生しません。
Apple ProResはFCPの最高のフォーマットであるので、ここでPavtube HD Video Converter for Macをお勧めします。このソフトを通して、Sony FDR-AX30 XAVC S動画をProResに変換することができます。このMac XAVC S動画変換ソフトは、Mac OS X上でMac OS X(Mavericks、Yosemiteを含ま)ソニーXAVC S映像をトランスコードできるのベストツールです。これは、Final Cut Pro、iMovie、Avid Media Composer、Adobe Premiere Pro、FCE等の最適なプリセットプロファイルを提供しています。品質の損失を心配しないでください。ソフトウェアをダウンロードし、詳細なガイドに従ってください。
Sony FDR-AX30からXAVC S動画をFinal Cut Pro X/7で編集
ステップ1:XAVC S動画をロード
XAVC SをProResに変換ソフトをMacでインストール、開くしてください。「ビデオを追加」ボタンをクリックして、あなたのSony FDR-AX30からのソースXAVC Sファイルをロードすることができます。

ステップ2:出力形式を選択
「フォーマット」ボタンをクリックして、Sony AX33 XAVC S動画をFCP 7で編集ために、“Final Cut Pro > Apple ProRes 422 (*.mov)”を選択してください。

ヒント:「設定」ボタンをクリックして、ビデオフレームレート、ビデオサイズ、ビデオビットレート等を設置できます。
ステップ3:Sony FDR-AX30動画を変換
MacでFCP(X)にロード、編集ために、「変換」ボタンをクリックして、このMac動画変換ソフトはSony AX30 XAVC S動画をProres MOVに変換することは始めます。
変換終わりに、Final Cut Proを開いて、“File > Import > Files…”、変換したXAVC SファイルをFinal Cut Proにロードできます。じゅや、後であなたはSony FDR-AX30動画をFinal Cut Pro XまたFCP 7/6でスムーズに編集することができます。
文章を推薦:
- AVCHD動画を無劣化でAVI変換
- Sony HDR-AS200V XAVC SファイルをiMovieにロードするの方法
- 4Kビデオ(MXF、MP4、MOV、AVCHD、MTS、M2TS)をFCPためにApple ProResに変換するの簡単な解決方法
- どうしたらMac El Capitanで4K XAVC SをFCP Xための4K Proresにトランスコードしますか?
- Mac El CapitanでSony PXW-X400 XDCAMをQuickTimeで再生
- iMovie/FCE/FCPで編集ために、Sony PXW-FS5 4K XAVC/AVCHDビデオをトランスコード
- Sony A7S II 4K XAVC SをAIC MOVに変換、iMovie/FCEで編集
- Sony HDR-CX670で撮るのXAVC S動画をWindowsとMac上の編集ソフトにロード、編集
- Sony A7S II 4K XAVC SをApple Proresに変換、FCP 6/7で編集
Posted by suzuki996 at
17:37
│Comments(0)
│XAVC/AVCHD動画変換│Sony動画変換│Apple ProRes変換│XAVC動画変換│XAVC SをProResに変換
2016年01月26日
Sony AS200V/AS200VRビデオをProResに変換、FCPで編集
概略:この文章では、Sony AS200V/AS200VR XAVC S動画をFinal Cut Pro支持の形式に変換するの方法をご説明します。Sony AS200V/AS200VRからのXAVC S動画をFCP 7/Xに変換することが簡単になります。

ソニーのアクションカメラのASシリーズは、実際には、おそらく、スカイダイバーのための最も使用されるソニーの製品でした。わずか数年でAS15、AS30およびAS100はリリースした。新しいSony HDR-AS200V/AS200VRはMP4とプロXAVC S記録用オプションで発表されています。ユーザーには、Sony AS200V/AS200VR XAVC S動画をFCP 7/Xでさらに編集する時に、問題が会ったしております。この記事では、Sony AS200V/AS200VRをFinal Cut Proにインポートの問題を解決する方法を説明します。
Apple ProResはFCPベスト支持の形式ので、Sony AS200V/AS200VR XAVC SをProResに変換することをお勧めします。ここで、Pavtube HD Video Converter for Macを推薦して、このMac XAVC S動画変換ソフトはMac OS X(Mavericks、Yosemite等)でSony XAVC S動画を変換できます。これは、Final Cut Pro、iMovie、Avid Media Composer、Adobe Premiere Pro、FCE等の最適なプリセットプロファイルを提供しています。品質の損失を心配しないでください。


どうしたらSony AS200V/AS200VRビデオをProResに変換、FCPで編集しますか?
ステップ1:以上のボタンをクリックして、MacでXAVC SをFCPに変換ソフトを無料にダウンロード、インストール、開いてください。「ビデオを追加」ボタンをクリックして、ビデオカメラまたハードドライブから、XAVC Sビデオをソフトにロードしてください。

ステップ2:「フォーマット」バーをクリックして、「Final Cut Pro」欄へ移動して、“Apple ProRes 422 (*.mov)”形式をお勧めします。Sony XAVC S動画をFinal Cut Pro 6/7/Xで無劣化に編集したい場合、このProRes形式はベストビデオ形式です。

ヒント:あなたがしたい場合は、「設定」ボタンをクリックして、ビデオサイズ、ビットレートとフレームレートなどの適切なビデオ/オーディオのパラメータをカスタマイズすることができます。
ステップ3:すべての設定が終了しているように、「変換」ボタンをクリックして、Mac OS XでSony AS200V/AS200VR XAVC S動画をProResに変換することが始めます。
変換終わりに、「開く」ボタンをクリックして、出力動画が取れます。後で、あなたは変換したのXAVC SファイルをFinal Cut Pro X、FCP 7にスムーズにロード、編集することができます。
文章を推薦:

ソニーのアクションカメラのASシリーズは、実際には、おそらく、スカイダイバーのための最も使用されるソニーの製品でした。わずか数年でAS15、AS30およびAS100はリリースした。新しいSony HDR-AS200V/AS200VRはMP4とプロXAVC S記録用オプションで発表されています。ユーザーには、Sony AS200V/AS200VR XAVC S動画をFCP 7/Xでさらに編集する時に、問題が会ったしております。この記事では、Sony AS200V/AS200VRをFinal Cut Proにインポートの問題を解決する方法を説明します。
Apple ProResはFCPベスト支持の形式ので、Sony AS200V/AS200VR XAVC SをProResに変換することをお勧めします。ここで、Pavtube HD Video Converter for Macを推薦して、このMac XAVC S動画変換ソフトはMac OS X(Mavericks、Yosemite等)でSony XAVC S動画を変換できます。これは、Final Cut Pro、iMovie、Avid Media Composer、Adobe Premiere Pro、FCE等の最適なプリセットプロファイルを提供しています。品質の損失を心配しないでください。
どうしたらSony AS200V/AS200VRビデオをProResに変換、FCPで編集しますか?
ステップ1:以上のボタンをクリックして、MacでXAVC SをFCPに変換ソフトを無料にダウンロード、インストール、開いてください。「ビデオを追加」ボタンをクリックして、ビデオカメラまたハードドライブから、XAVC Sビデオをソフトにロードしてください。

ステップ2:「フォーマット」バーをクリックして、「Final Cut Pro」欄へ移動して、“Apple ProRes 422 (*.mov)”形式をお勧めします。Sony XAVC S動画をFinal Cut Pro 6/7/Xで無劣化に編集したい場合、このProRes形式はベストビデオ形式です。

ヒント:あなたがしたい場合は、「設定」ボタンをクリックして、ビデオサイズ、ビットレートとフレームレートなどの適切なビデオ/オーディオのパラメータをカスタマイズすることができます。
ステップ3:すべての設定が終了しているように、「変換」ボタンをクリックして、Mac OS XでSony AS200V/AS200VR XAVC S動画をProResに変換することが始めます。
変換終わりに、「開く」ボタンをクリックして、出力動画が取れます。後で、あなたは変換したのXAVC SファイルをFinal Cut Pro X、FCP 7にスムーズにロード、編集することができます。
文章を推薦:
- AVCHD動画を無劣化でAVI変換
- Sony HDR-AS200V XAVC SファイルをiMovieにロードするの方法
- 4Kビデオ(MXF、MP4、MOV、AVCHD、MTS、M2TS)をFCPためにApple ProResに変換するの簡単な解決方法
- どうしたらMac El Capitanで4K XAVC SをFCP Xための4K Proresにトランスコードしますか?
- Mac El CapitanでSony PXW-X400 XDCAMをQuickTimeで再生
- iMovie/FCE/FCPで編集ために、Sony PXW-FS5 4K XAVC/AVCHDビデオをトランスコード
- Sony A7S II 4K XAVC SをAIC MOVに変換、iMovie/FCEで編集
- Sony HDR-CX670で撮るのXAVC S動画をWindowsとMac上の編集ソフトにロード、編集
- Sony A7S II 4K XAVC SをApple Proresに変換、FCP 6/7で編集
2015年08月06日
無劣化にSRMASTER SRFileをProResに変換
現在、いくつかのNLEプログラムがネイティブにSRMASTER SRFileを扱うことができます。例えば:FCPX、AVID Media Composer、Symphony、Sony Vegas Pro 12等々。しかし、FCP 7、Adobe PremiereのようなのNLEプログラムがネイティブにRMASTER SRFileを対処することはできません。RMASTER SRFileをProResに変換することはベスト操作方法です。よく知られているように、すべてのNLEプログラムはProResファイルを編集することができます。だから、プロセスですべてのトランスコードファイルの編集することは違いがありません。じゃ、この文章中で、無劣化にSRMASTER SRFileをProResに変換するの方法をご説明します。
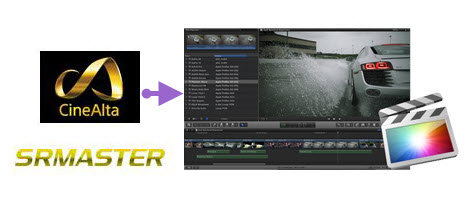
デイリーズ プロセスにおいて、生成したのProResファイルはオフライン編集処理に使用することは非常にコモンです。だから、SRMASTER SRFileをProResに変換することは可能になります。このことについて考えると、SRMASTER SRFileを処理できるの最も言及デイリーズプログラムはDaVinci Resolveです。しかし、DaVinci Resolveを使用している時、いくつかの制限があるので、一部のユーザーは“実はResolveを試みたが、私のiMacがクラッシュだ”と主張しました。率直に言って、Resolveを通して動作する時には、あなたがより最良な専用的なGPUがあります。お使いのMacが古い場合ので、それは多分苦労しそうです。
この点で、Resolveを通して、SRFileをProRes 422に変換することは最良の選択肢ではないです。ここで、私は第三者プログラム‐SRMASTER SRFile Converter for Macをお勧めします。この変換ソフトは操作が易い、高速な変換速度でオリジナルの4K品質を維持して、SRFileをProRes 422に変換することができます。また、コンピュータのパフォーマンスの需要が低いです。それは私があなたたちにお勧めする主な理由です。今、無料に SRMASTER SRFileをProResに変換ソフトをダウンロードして、ProResにSRMASTERを変換するには、以下のガイドに従ってください。


SRFileをSRMASTER Video Converterにロード
ソフトをインストールした後で、「ビデオをロード」また「フォルダーよりロード」アイコンをクリックし、SRMASTER SRFileをソフトへロードできます。ところで、同様にファイルをドラッグ&ドロップすることができます。

ProRes 422が出力形式としてを選択
次に、出力ファイル形式を設定します。SRMASTER SRFileをProResに変換したい場合、「フォーマット」ドロップダウン・メニューをクリックし、Final Cut Pro >> Apple ProRes 422 (*.mov)を出力形式としてを選択してください。このSRMASTER SRFile動画変換ソフトはSRMASTER SRFileをAVIDのような他のNLEプログラム支持の形式にトランスコードすることもできます。

SRFileをProRes 422に変換
出力形式を設定が完了したら、右下の「変換」ボタンをクリックして、SRMASTERをProResに変換することが始めます。この変換ソフトは、コンピュータのパフォーマンスの需要が低いのでが、4Kファイルのサイズが常に大きいので、それでも変換の時間を必要とすることに注意してください。今それを試してみましょう!d

文章を推薦:
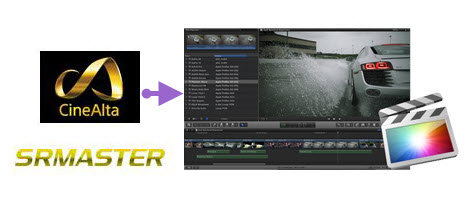
デイリーズ プロセスにおいて、生成したのProResファイルはオフライン編集処理に使用することは非常にコモンです。だから、SRMASTER SRFileをProResに変換することは可能になります。このことについて考えると、SRMASTER SRFileを処理できるの最も言及デイリーズプログラムはDaVinci Resolveです。しかし、DaVinci Resolveを使用している時、いくつかの制限があるので、一部のユーザーは“実はResolveを試みたが、私のiMacがクラッシュだ”と主張しました。率直に言って、Resolveを通して動作する時には、あなたがより最良な専用的なGPUがあります。お使いのMacが古い場合ので、それは多分苦労しそうです。
この点で、Resolveを通して、SRFileをProRes 422に変換することは最良の選択肢ではないです。ここで、私は第三者プログラム‐SRMASTER SRFile Converter for Macをお勧めします。この変換ソフトは操作が易い、高速な変換速度でオリジナルの4K品質を維持して、SRFileをProRes 422に変換することができます。また、コンピュータのパフォーマンスの需要が低いです。それは私があなたたちにお勧めする主な理由です。今、無料に SRMASTER SRFileをProResに変換ソフトをダウンロードして、ProResにSRMASTERを変換するには、以下のガイドに従ってください。
SRFileをSRMASTER Video Converterにロード
ソフトをインストールした後で、「ビデオをロード」また「フォルダーよりロード」アイコンをクリックし、SRMASTER SRFileをソフトへロードできます。ところで、同様にファイルをドラッグ&ドロップすることができます。

ProRes 422が出力形式としてを選択
次に、出力ファイル形式を設定します。SRMASTER SRFileをProResに変換したい場合、「フォーマット」ドロップダウン・メニューをクリックし、Final Cut Pro >> Apple ProRes 422 (*.mov)を出力形式としてを選択してください。このSRMASTER SRFile動画変換ソフトはSRMASTER SRFileをAVIDのような他のNLEプログラム支持の形式にトランスコードすることもできます。

SRFileをProRes 422に変換
出力形式を設定が完了したら、右下の「変換」ボタンをクリックして、SRMASTERをProResに変換することが始めます。この変換ソフトは、コンピュータのパフォーマンスの需要が低いのでが、4Kファイルのサイズが常に大きいので、それでも変換の時間を必要とすることに注意してください。今それを試してみましょう!d

文章を推薦:
- XAVCをMOVに変換 – 簡単と速いで無劣化にMacでXAVC-S/XAVCをMOVに変換
- 720p ハイビジョンMOVビデオをProResに変換、Canon PowerShot S200 MOV動画をFCPで編集
- 720p MOVをProResに変換、Canon G12 MOV動画をFCPで編集
- Mac OS X Mountain Lion (Mac 10.8)でPanasonic GH2 MTSをProResに変換
- Panasonic TM900 MTS動画をProRes 422に変換、FCPで編集
- FCPでXAVCビデオを編集ために、XAVCをProResに変換
- Canon C500 4K RawをProResに変換 - C500 4K RawをFCPXでスムーズに編集
- Red Scarlet 4K RawとFCPX - 最も効率的なFCPX 4K編集チュートリアル
- Sony FS700 4K RawをFCPに変換 - NEX-FS700 4K RawをProRes 422に変換
2015年07月21日
Sony PMW-F5/PMW-F55 XAVCをFCP X/7/6で編集ために、ProRes 422 MOVに変換
ソニーは新しいCineAltaシネマカメラPMW-F5とPMW-F55を発売して以来、多くの映画制作者に深く魅了されました。これら二つのカメラは、一流のプロのビデオカメラのトップになりました。これらの2つのカメラの一つの重要な特徴は、素晴らしいXAVC 4Kと180 fps XAVC 2K/HDの映像素材を記録できることです。しかし、少数の編集ソフトウェアは、XAVCファイルを受け入れることができます。PMW-F5/PMW-F55あるの映画製作者には、XAVCファイルをポスト編集することは非常に難しい問題です。
Sony会社には、Final Cut Pro X (最新の版)のために、PDZK-LT2 vs1.10 プラグインを発表しました。つまり、FCPでProRes 422 MOVとようにXAVCビデオをスムーズに編集することができるという意味ではありません。FCPのデフォルトサポートされるのフォーマットはXAVCではないので、いくつかのテストでは、プラグインを利用して、取るのビデオ品質は多かれ少なかれ低減されます。また、あなたがFCP7/6またさらに古いバージョンを使用している、あなたはXAVCファイルを開くことができません。
では、どのように品質を損なうことなくでPMW-F5 XAVCをFCP Xで編集することができますか?どうしたらPMW-F55 XAVCをFCP 7/6にロッド、編集?まあ、簡単な方法はXAVCの品質を維持して、XAVCをFCP支持の形式に変換することです。例えば:FCPために、XAVCをProRes 422 MOVに変換。無劣化にXAVCをFCPに変換するために、Mac XAVC Converterが必要です。下は、ソフトの操作方法をご説明します。
注:PMW-F5/PMW-F55をSony Vegas、Adobe Premiere等Windows編集ソフトで編集時に問題がある場合、Windows版のXAVC Converterをお勧めします。


F5/F55動画をソフトにロード
PMW-F55/PMW-F5ビデオをFCPに変換する前に、XAVCファイルをカムコーダからMacにダウンロードしてください。Mac XAVC ConverterをMacにダウンロード、インストールしてください。ソフトを運行して、直接にプログラムのメインインターフェイスにあなたのPMW-F55/PMW-F5動画をドラッグ&ドロップしてください。複数ファイルを一つで変換できます。
ヒント:MacにSony PMW-F55/PMW-F5ファイルをロードしたい場合、“Content Browser v2.0”と“Sony SxS card reader”また “Echo Thunderbolt Card reader”が必要です。

FCPと最も互換性があるの出力フォーマットを選択
PMW-F55/PMW-F5をFCPに変換したい場合、ProRes 422 MOVが出力形式としてを選択するしてください。「フォーマット」ドロップダウン・メニューをクリックし、Final Cut Pro >> Apple ProRes 422 (*.mov)を出力形式としてを選択してください。最新の変換技術を使用して、オリジナルのビデオ品質は完全に保存される。また、「設定」ボタンをクリックしてから詳細なビデオパラメータをカスタマイズすることができます。

PMW-F5/PMW-F55動画をFCPに変換
最後に、最後に、プレビューウィンドウに出力ビデオをプレビューします。その後、変換を開始するために、右下の大きな「変換」ボタンを押してください。XAVCファイルのサイズとコンピュータのパフォーマンスに応じて、変換はしばらく継続します。

文章を推薦:
Sony会社には、Final Cut Pro X (最新の版)のために、PDZK-LT2 vs1.10 プラグインを発表しました。つまり、FCPでProRes 422 MOVとようにXAVCビデオをスムーズに編集することができるという意味ではありません。FCPのデフォルトサポートされるのフォーマットはXAVCではないので、いくつかのテストでは、プラグインを利用して、取るのビデオ品質は多かれ少なかれ低減されます。また、あなたがFCP7/6またさらに古いバージョンを使用している、あなたはXAVCファイルを開くことができません。
では、どのように品質を損なうことなくでPMW-F5 XAVCをFCP Xで編集することができますか?どうしたらPMW-F55 XAVCをFCP 7/6にロッド、編集?まあ、簡単な方法はXAVCの品質を維持して、XAVCをFCP支持の形式に変換することです。例えば:FCPために、XAVCをProRes 422 MOVに変換。無劣化にXAVCをFCPに変換するために、Mac XAVC Converterが必要です。下は、ソフトの操作方法をご説明します。
注:PMW-F5/PMW-F55をSony Vegas、Adobe Premiere等Windows編集ソフトで編集時に問題がある場合、Windows版のXAVC Converterをお勧めします。
F5/F55動画をソフトにロード
PMW-F55/PMW-F5ビデオをFCPに変換する前に、XAVCファイルをカムコーダからMacにダウンロードしてください。Mac XAVC ConverterをMacにダウンロード、インストールしてください。ソフトを運行して、直接にプログラムのメインインターフェイスにあなたのPMW-F55/PMW-F5動画をドラッグ&ドロップしてください。複数ファイルを一つで変換できます。
ヒント:MacにSony PMW-F55/PMW-F5ファイルをロードしたい場合、“Content Browser v2.0”と“Sony SxS card reader”また “Echo Thunderbolt Card reader”が必要です。

FCPと最も互換性があるの出力フォーマットを選択
PMW-F55/PMW-F5をFCPに変換したい場合、ProRes 422 MOVが出力形式としてを選択するしてください。「フォーマット」ドロップダウン・メニューをクリックし、Final Cut Pro >> Apple ProRes 422 (*.mov)を出力形式としてを選択してください。最新の変換技術を使用して、オリジナルのビデオ品質は完全に保存される。また、「設定」ボタンをクリックしてから詳細なビデオパラメータをカスタマイズすることができます。

PMW-F5/PMW-F55動画をFCPに変換
最後に、最後に、プレビューウィンドウに出力ビデオをプレビューします。その後、変換を開始するために、右下の大きな「変換」ボタンを押してください。XAVCファイルのサイズとコンピュータのパフォーマンスに応じて、変換はしばらく継続します。

文章を推薦:
- FCPでXAVCビデオを編集ために、XAVCをProResに変換
- XAVCをMOVに変換 – 簡単と速いで無劣化にMacでXAVC-S/XAVCをMOVに変換
- 720p ハイビジョンMOVビデオをProResに変換、Canon PowerShot S200 MOV動画をFCPで編集
- MKV、AVI、VOB、Tivo、MPG、WMV、MTS、FLV、F4VをGalaxy Tab 3で再生
- 720p MOVをProResに変換、Canon G12 MOV動画をFCPで編集
- どうしたらCanon C300 MXF動画をiMovie で編集?
- Mac OS X Mountain Lion (Mac 10.8)でPanasonic GH2 MTSをProResに変換
- Panasonic TM900 MTS動画をProRes 422に変換、FCPで編集
2015年06月29日
FCP Xため、Canon XF300 MXFをマルチトラックProResに変換
キヤノンXF300を買った、それが素晴らしい画像品質を提供しました。私はFCP XにXF300からビデオを直接にロードする方法が知りたいです。MXFは、FCPのサポートされているフォーマットですか?変換する必要がある場合は、どのようにマルチトラックオーディオを維持するには?
あなたはXF300マルチトラックMXF映像素材をFinal Cut Pro Xで編集したい場合、ここで簡単な方法をご説明します。ベスト方法は、MacでCanon XF300 MXFをApple ProResエンコードMOV形式に変換することです。あなたは同様にやって興味を持っている場合は、Pavtube iMixMXFをチェックしてください。より高い品質を保持し、複数のオーディオトラックを維持しながら、FCP Xで編集のためにCanon XF300 MXF動画をProResに変換できます。
以下はいくつかの有用なヒントであります。あなたはCanon XF300 MXFをFCP Xにインポートし、複数オーディオチャンネルを保持する方法を知っています。


ステップ1:マルチトラックMXF変換ソフトにCanon MXFビデオをロード
Pavtube MXFオーディオミキサーを運行して、“追加”ボタンをクリックして、Canon MXFファイルをロードしてください。Canon XF300 MXFファイルがMXF変換ソフトにロードした後で、あなたはプレビューウィンドウからビデオを見ることができます。
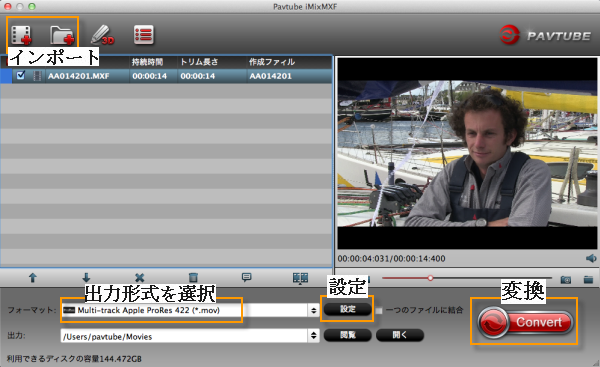
ステップ2:Canon MXFをFCPに変換ために、マルチトラックProres MOVを出力形式をとしてを選択
「フォーマット」をクリックして、XF300マルチトラックMXFファイルをFinal Cut Pro Xで編集ために、“Multi-track Video >> Multi-track Apple ProRes 422(*.mov)“を選択してください。
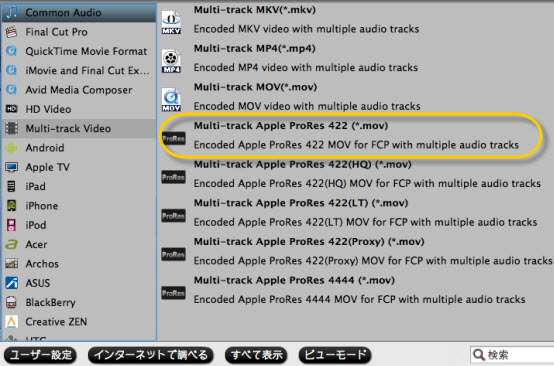
ステップ3:あなたは、解像度、ビットレート、コーデック、フレームレートなどの出力ビデオのパラメータを調整するために、「設定」ボタンをクリックしてください。
ステップ4:Final Cut Pro XにMXFファイルをロードために、Canon XF300 MXFファイルをマルチトラックProres 422に変換
「変換」ボタンをクリックして、Canon XF300 MXFファイルをProres 422 .MOVに変換することが始めます。あなたは、変換ウィンドウで変換状況や自動シャットダウンを設定することを確認することができます。変換後は、「開く」ボタンをクリックして、変換されたムービーをFCP Xにインポートすることができます。
ヒント:
あなたは、マルチトラックのビデオを取得したくない場合、また、あなたのビデオが2未満のオーディオトラックがある場合、Pavtube MXF Converter for Macの最新バージョンを使用してください。このソフトを通して、単独に各オーディオ/ビデオトラックを出力することはできます。最新のMac Mountain Lion 10.8とMavericks 10.9も支持します。
関連な文章:
あなたはXF300マルチトラックMXF映像素材をFinal Cut Pro Xで編集したい場合、ここで簡単な方法をご説明します。ベスト方法は、MacでCanon XF300 MXFをApple ProResエンコードMOV形式に変換することです。あなたは同様にやって興味を持っている場合は、Pavtube iMixMXFをチェックしてください。より高い品質を保持し、複数のオーディオトラックを維持しながら、FCP Xで編集のためにCanon XF300 MXF動画をProResに変換できます。
以下はいくつかの有用なヒントであります。あなたはCanon XF300 MXFをFCP Xにインポートし、複数オーディオチャンネルを保持する方法を知っています。
ステップ1:マルチトラックMXF変換ソフトにCanon MXFビデオをロード
Pavtube MXFオーディオミキサーを運行して、“追加”ボタンをクリックして、Canon MXFファイルをロードしてください。Canon XF300 MXFファイルがMXF変換ソフトにロードした後で、あなたはプレビューウィンドウからビデオを見ることができます。
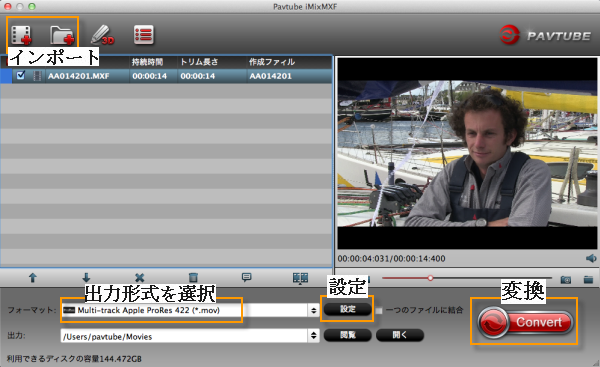
ステップ2:Canon MXFをFCPに変換ために、マルチトラックProres MOVを出力形式をとしてを選択
「フォーマット」をクリックして、XF300マルチトラックMXFファイルをFinal Cut Pro Xで編集ために、“Multi-track Video >> Multi-track Apple ProRes 422(*.mov)“を選択してください。
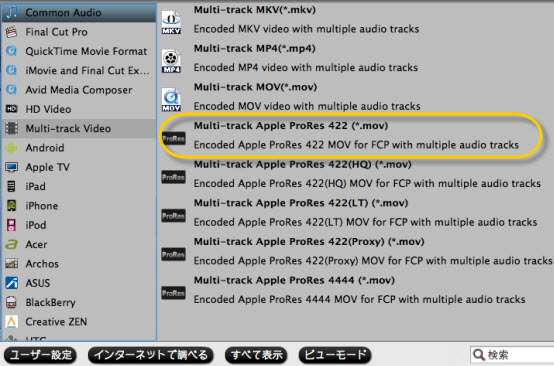
ステップ3:あなたは、解像度、ビットレート、コーデック、フレームレートなどの出力ビデオのパラメータを調整するために、「設定」ボタンをクリックしてください。
ステップ4:Final Cut Pro XにMXFファイルをロードために、Canon XF300 MXFファイルをマルチトラックProres 422に変換
「変換」ボタンをクリックして、Canon XF300 MXFファイルをProres 422 .MOVに変換することが始めます。あなたは、変換ウィンドウで変換状況や自動シャットダウンを設定することを確認することができます。変換後は、「開く」ボタンをクリックして、変換されたムービーをFCP Xにインポートすることができます。
ヒント:
あなたは、マルチトラックのビデオを取得したくない場合、また、あなたのビデオが2未満のオーディオトラックがある場合、Pavtube MXF Converter for Macの最新バージョンを使用してください。このソフトを通して、単独に各オーディオ/ビデオトラックを出力することはできます。最新のMac Mountain Lion 10.8とMavericks 10.9も支持します。
関連な文章:
- Canon C500 (PL) 4K MXFビデオをFinal Cut Pro Xにロード
- Panasonic P2 MXFビデオをiMovie AIC MOVに変換
- オーディオ・ミキサー:どうしたらMacで複数のオーディオトラックを一つにミックス?
- Canon EOS C500/C500 PL MXFビデオをFinal Cut Pro (X)で編集
- FCP Xで編集ため、Canon XF300 MXFを複数のオーディオトラックにProresへミックス
- WindowsとMacでマルチオーディオトラックのMXFファイルをMKVに変換
2015年04月20日
Sony RX10 AVCHDビデオをFCP X/7/6 Apple ProResコーデックに変換
概略:どうしたらSony RX10 AVCHD 1080p 60p/50p MTSファイルをFCP X/7/6にロードしますか?無料にSony RX10をfinal cut proに変換ソフトをダウンロードして、Sony RX10をApple ProRes 422に変換できます。
Sony RX10は、イメージセンサーからの全ての画素の情報を用いたBIONZ Xによる高速画像処理によって圧倒的な高画質を実現。プログレッシブ方式のフルハイビジョン[AVCHD 1920×1080 60p]に加え、フィルム映画のような独特の表現を可能にするフレームレートの24p記録にも対応します。
HDビデオカメラがMPEG-4 AVC/H.264圧縮のMTS形式動画を記録します。しかし、編集ために、Sony RX10 1080P AVCHD MTSビデオをFCPにインポート/転送する時には、これらのAVCHDのビデオファイルはFCP X/7/6で認識できないです。
主な原因は、FCP X/7/6は支持のビデオフォーマットが制限されています。FCPベスト支持の形式はApple ProRes 422コーデック MOV形式です。Sony RX10 AVCHDをFinal Cut Proにロードために、AVCHDビデオをApple ProRes 422に変換必要です。だから、AVCHD変換ソフトが必要です。ここで、Pavtube HD Video Converter for Macがお勧めします。あなたのソニーRX10カメラをMacに接続し、編集用にソニーRX101080 MTSをFCPにインポートする前に、それから3の手順に従います。
どうしたらSony RX10 AVCHDをFCP X/7/6 Apple ProResコーデックに変換?
Sony RX10 AVCHD Converter for Macを無料な試用版をダウンロードしてください。


ステップ1:Sony RX10 1080p MTSビデオを追加
HD ConverterをSony RX10変換FCPソフトとしてに運行して、変換したいSony RX10 1080p MTSビデオをソフトにドラッグしてください。また、「+」ボタンをクリックし、Apple ProResに変換したいのAVCHD動画をソフトもロードできます。
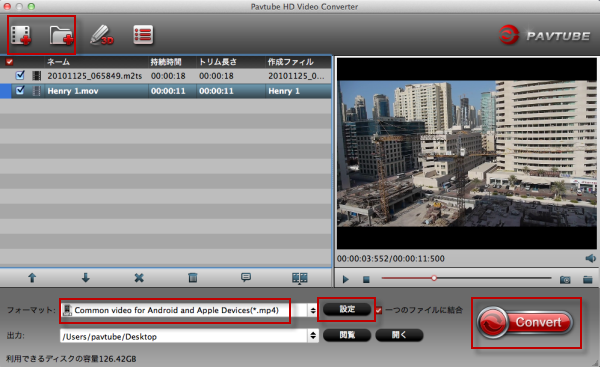
ステップ2:Final Cut Pro支持の形式を選択
「フォーマット」ドロップダウン・メニューをクリックし、「Final Cut Pro」でしたい形式を選択してください。「Apple ProRes 422 (*.mov)」をお勧めします。AVCHDは、Apple ProResよりもはるかに高い圧縮比を持ち、摂取したファイルは元のファイルよりもかなり大きいです。例えば:一つ2-minute AVCHDファイルはたぶん200–300 MBです。AVCHDをApple ProRes 422に変換後で、 ファイルのサイズは多分2 GBです。小さいファイルサイズを好む場合、「Apple ProRes 422 (LT) (*.mov)」をお勧めします。「Apple ProRes 422 (Proxy) (*.mov)」形式はSDレベルファイルを提供します。
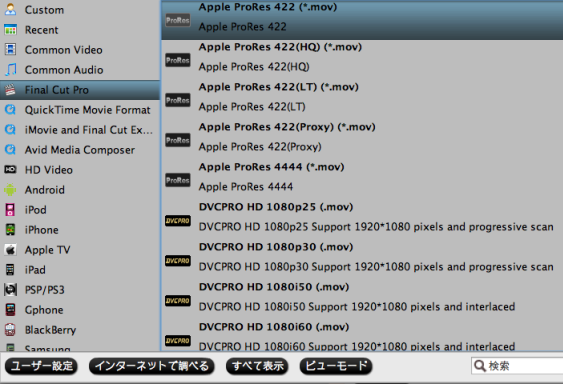
ステップ3:MTSビデオをFCPに変換開始
右下の大きい「変換」ボタンをクリックし、Macで撮たのHDビデオをFinal Cut Pro支持の形式に変換します。ファイルのサイズが大きいので、長い時間がかかります。しかし、このMac HD Converterは他のほとんどのAVCHD変換ツールよりも高速です。変換終わりに、「開く」ボタンをクリックし、変換したのファイルを見えます。後で、Final Cut Pro XにHD 1920×1080ビデオが編集できますね!
ヒント:Pavtube Software-2015年お花見特価セール
桜前線時に、Pavtube会社は世界一のブルーレイリッピング、DVD リッピング、DVD作成ソフト、超高品質の動画変換ソフト、MXF動画変換ソフトの2015年お花見キャンペーンを提供します。最低価格で好きなソフトを入手する機会を見逃さないてください!

Sony RX10は、イメージセンサーからの全ての画素の情報を用いたBIONZ Xによる高速画像処理によって圧倒的な高画質を実現。プログレッシブ方式のフルハイビジョン[AVCHD 1920×1080 60p]に加え、フィルム映画のような独特の表現を可能にするフレームレートの24p記録にも対応します。
HDビデオカメラがMPEG-4 AVC/H.264圧縮のMTS形式動画を記録します。しかし、編集ために、Sony RX10 1080P AVCHD MTSビデオをFCPにインポート/転送する時には、これらのAVCHDのビデオファイルはFCP X/7/6で認識できないです。
主な原因は、FCP X/7/6は支持のビデオフォーマットが制限されています。FCPベスト支持の形式はApple ProRes 422コーデック MOV形式です。Sony RX10 AVCHDをFinal Cut Proにロードために、AVCHDビデオをApple ProRes 422に変換必要です。だから、AVCHD変換ソフトが必要です。ここで、Pavtube HD Video Converter for Macがお勧めします。あなたのソニーRX10カメラをMacに接続し、編集用にソニーRX101080 MTSをFCPにインポートする前に、それから3の手順に従います。
どうしたらSony RX10 AVCHDをFCP X/7/6 Apple ProResコーデックに変換?
Sony RX10 AVCHD Converter for Macを無料な試用版をダウンロードしてください。

ステップ1:Sony RX10 1080p MTSビデオを追加
HD ConverterをSony RX10変換FCPソフトとしてに運行して、変換したいSony RX10 1080p MTSビデオをソフトにドラッグしてください。また、「+」ボタンをクリックし、Apple ProResに変換したいのAVCHD動画をソフトもロードできます。
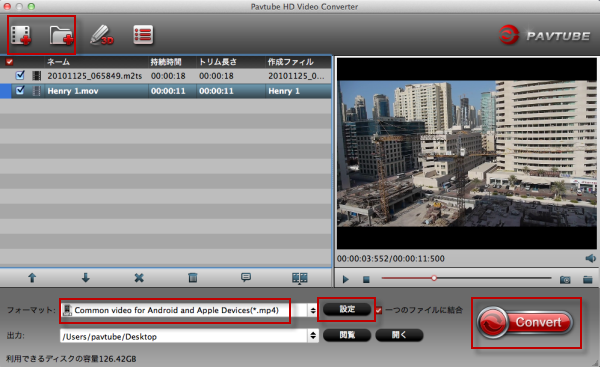
ステップ2:Final Cut Pro支持の形式を選択
「フォーマット」ドロップダウン・メニューをクリックし、「Final Cut Pro」でしたい形式を選択してください。「Apple ProRes 422 (*.mov)」をお勧めします。AVCHDは、Apple ProResよりもはるかに高い圧縮比を持ち、摂取したファイルは元のファイルよりもかなり大きいです。例えば:一つ2-minute AVCHDファイルはたぶん200–300 MBです。AVCHDをApple ProRes 422に変換後で、 ファイルのサイズは多分2 GBです。小さいファイルサイズを好む場合、「Apple ProRes 422 (LT) (*.mov)」をお勧めします。「Apple ProRes 422 (Proxy) (*.mov)」形式はSDレベルファイルを提供します。
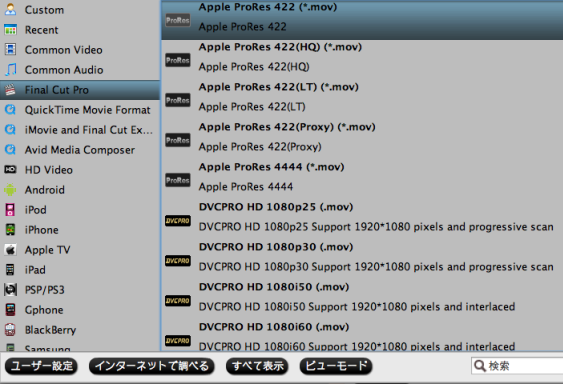
ステップ3:MTSビデオをFCPに変換開始
右下の大きい「変換」ボタンをクリックし、Macで撮たのHDビデオをFinal Cut Pro支持の形式に変換します。ファイルのサイズが大きいので、長い時間がかかります。しかし、このMac HD Converterは他のほとんどのAVCHD変換ツールよりも高速です。変換終わりに、「開く」ボタンをクリックし、変換したのファイルを見えます。後で、Final Cut Pro XにHD 1920×1080ビデオが編集できますね!
ヒント:Pavtube Software-2015年お花見特価セール
桜前線時に、Pavtube会社は世界一のブルーレイリッピング、DVD リッピング、DVD作成ソフト、超高品質の動画変換ソフト、MXF動画変換ソフトの2015年お花見キャンペーンを提供します。最低価格で好きなソフトを入手する機会を見逃さないてください!