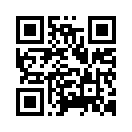2015年08月18日
Canon C300 Mark II MXFファイルをFCP Xにロード、編集
概略:この文章では、Canon EOS C300 Mark II MXFファイルをFinal Cut Pro Xにロード、編集する方法をご説明します。素晴らしいCanon C300 Mark II MXF動画変換ソフトを通して、Canon C300 Mark IIをFCP Xベスト支持のApple ProRes 422、Apple ProRes 4444コーデックに変換できます。

どうしたらCanon C300 Mark II MXFファイルをFCP Xにロード、編集しますか?
Canon C300 Mark IIカメラは、新しいCanon XF-AVCコーデックを内蔵するので、4K画像データはCFast(2.0)カード(MXFラッパーのH.264)に内部的に記録することができます。Canon EOS C300 Mark IIビデオをFCP Xにスムーズにロードしたい場合、Canon 4K/2K/1080PビデオをFinal Cut Pro Xベスト支持のApple ProRes に変換することをお勧めします。実際には、市場に多くのMXF変換器があります。しかし、MXFビデオを高速変換速度とゼロ品質の損失で変換できるのソフトは少ないです。複数のテストが終了したら、私はPavtube MXF Converter for Macをお勧めします。


Canon C300 Mark II MXFをApple ProResに変換するの手順
ステップ1:MXFファイルを追加
Canon MXF動画変換ソフトをPCにダウンロード、インストール、開いてください。「+」ボタンをクリックして、Canon EOS C300 Mark II ソースMXFファイルをロードしてください。

ステップ2:出力形式を選択
「フォーマット」をクリックして、編集ソフトに応じて、出力形式を選択してください。 FCP Xユーザーには、“Final Cut Pro” > “Apple ProRes 422 (*.mov)”を選択してください。
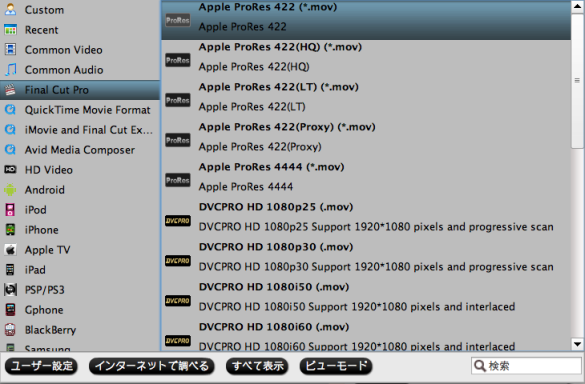
ステップ3:設定(オプション)
「設定」ポタンをクリックし、オーディオとビデオのパラメータ:コーデック、サイズ、フレームレート、フレームレート、サンプリングレート、オーディオチャンネルを調整できます。
ステップ4:変換開始
最終、「変換」ボタンをクリックして、FCP Xで編集ために、Canon EOS C300 Mark II MXFをMOVに変換することは始めます。変換することが終わりに、「開く」ボタンをクリックして、FCP X支持のMOVビデオが取れます。
文章を推薦:

どうしたらCanon C300 Mark II MXFファイルをFCP Xにロード、編集しますか?
Canon C300 Mark IIカメラは、新しいCanon XF-AVCコーデックを内蔵するので、4K画像データはCFast(2.0)カード(MXFラッパーのH.264)に内部的に記録することができます。Canon EOS C300 Mark IIビデオをFCP Xにスムーズにロードしたい場合、Canon 4K/2K/1080PビデオをFinal Cut Pro Xベスト支持のApple ProRes に変換することをお勧めします。実際には、市場に多くのMXF変換器があります。しかし、MXFビデオを高速変換速度とゼロ品質の損失で変換できるのソフトは少ないです。複数のテストが終了したら、私はPavtube MXF Converter for Macをお勧めします。
Canon C300 Mark II MXFをApple ProResに変換するの手順
ステップ1:MXFファイルを追加
Canon MXF動画変換ソフトをPCにダウンロード、インストール、開いてください。「+」ボタンをクリックして、Canon EOS C300 Mark II ソースMXFファイルをロードしてください。

ステップ2:出力形式を選択
「フォーマット」をクリックして、編集ソフトに応じて、出力形式を選択してください。 FCP Xユーザーには、“Final Cut Pro” > “Apple ProRes 422 (*.mov)”を選択してください。
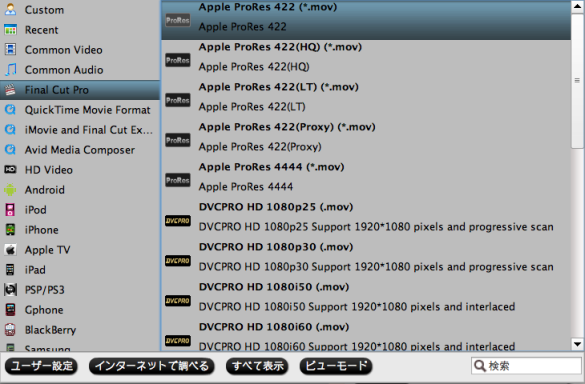
ステップ3:設定(オプション)
「設定」ポタンをクリックし、オーディオとビデオのパラメータ:コーデック、サイズ、フレームレート、フレームレート、サンプリングレート、オーディオチャンネルを調整できます。
ステップ4:変換開始
最終、「変換」ボタンをクリックして、FCP Xで編集ために、Canon EOS C300 Mark II MXFをMOVに変換することは始めます。変換することが終わりに、「開く」ボタンをクリックして、FCP X支持のMOVビデオが取れます。
文章を推薦:
- Canon EOS C300 Mark IIで撮るのMXFビデオをFCP X、Premiere Pro CCにロード・編集
- Canon XC10 XF-AVC MXF 4K/1080pをPremiere Pro CC、CS6、CS5にインポート
- MacとWindowsでPanasonic P2 MXFをQuicktime MOV に変換
- Panasonic P2 MXFファイルをAvid Media Composer 5.5 (AMC 5.5) XDCAM、DNxHDコーデックに変換
2015年06月08日
どうしたらCanon C500 (PL) 4K MXFビデオをFCP Xにロード?
概略:どうしたらCanon C500 (PL) 4K MXFをfcp xで編集しますか?この文章であなたはCanon C500 (PL) 4K MXFビデオをFCP X支持の形式に変換する方法がご説明します。
Canon C500 and C500 PLには2K/4Kデジタルシネマカメラので、4K MXFビデオが撮れます。優れた画像品質は、専門的な映画制作者と映写技師に細部とストーリーを表示できるの能力を与えます。
Canon C500 (PL)を通して、あなたは映画を作成できる、ビデオがギフトとしてを撮る、また、旅で美しい風景のスーパー鮮明な画像をキャプチャできます。Canon C500 (PL) 4K MXF動画をFCP Xで編集したい場合、しかし、4K MXF形式はFCP Xが支持しません。どうしますか?心配しなくで、ここでCanon C500 (PL)をFCP Xに変換ソフトをご説明します。Pavtube iMixMXFはCanon C500 (PL) 4K MXFビデオをFCP Xベスト支持のApple ProResに変換することができます。Canon C500 (PL) 4K MXFを他の形式、設備に変換することもできます。


どうしたらCanon C500 (PL) 4K MXFビデオをFCP Xにロード?
ステップ1:Canon C500 (PL) 4K MXF動画を追加
Canon C500 (PL)をFCP Xに変換Macソフトを運行して、「ファイル」をクリックして、「ビデオをロード」また「フォルダーよりロード」をクリックして、4K MXF動画を追加できます。
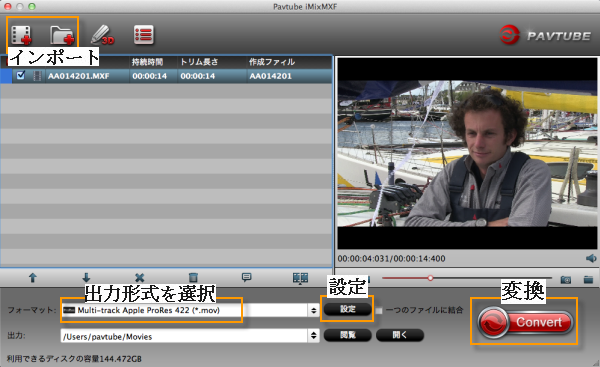
ステップ2:FCP X支持の形式を選択
あなたは、フォーマットバーをクリックして、フォーマットのリストを見つける、関連するのデバイスまたソフトウェアに関してほとんどすべてのフォーマットを見つけることができます。“Final Cut Pro”をクリックして、“Apple ProRes 422 (*.mov)”を選択してください。
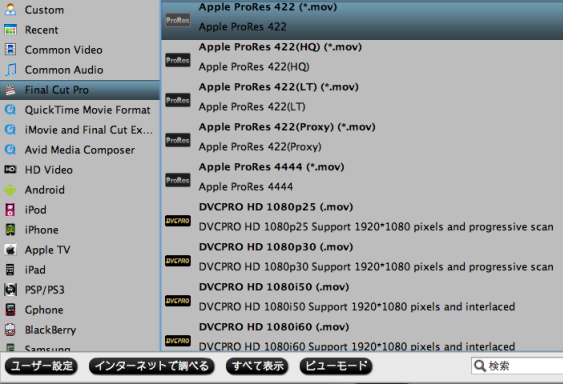
ステップ3:Canon C500 (PL) 4K MXF動画を編集(省略可)
Canon C500 (PL) 4K MXF動画をFCP Xで編集する前に、Canon C500(PL)をFCP Xに変換ソフトを通して、内蔵エディターでそれらを編集することができます。「編集」ボタンをクリックして、また「鉛筆アイコン」をクリックして、あなたのCanon C500 (PL) 4K MXF動画を編集できます。また編集インターフェースで、あなたはトリム(保存したいのビデオクリップを取得)、クロップ(黒い部分や不要な領域をカット)、テキスト/画像/ビデオ透かしを追加、字幕を挿入、Canon C500 (PL) 4K MXF動画に特殊効果を追加等の編集機能を実現することができます。
ステップ4:Canon C500 (PL) 4K MXF動画をFCP Xに変換
右下の「変換」ボタンをクリックして、Canon C500 (PL) 4K MXF動画をApple ProRes 422に変換することが始めます。
ステップ5:変換したのMXFをFCP Xにロード
MacでFCP Xを運行して、“File”>“Import”>“Files”をクリックして、変換したのCanon C500 (PL) 4K MXFビデオをFCP Xにスムーズにロードできます。
Pavtube iMixMXFはCanon C500 (PL)で撮るのMXFファイルを変換たけでなく、他のカメラ、カムコーダからのAVCHDビデオ、Panasonic P2 MXF/MXFビデオをFCPに変換することもできますね!
Pavtube Software-2015年初夏のBIGセール
初夏時に、Pavtube会社は世界一のブルーレイリッピング、DVD リッピング、DVD作成ソフト、超高品質の動画変換ソフト、MXF動画変換ソフトの2015年お初夏キャンペーンを提供します。最低価格で好きなソフトを入手する機会を見逃さないてください!期間:6月16日(火曜日)まで。
HDCam Assistant Software(ライフタイム価格)

価格:$45.9(お金を節約:$44.1 )
- Canon、Sony、Panasonic、JVC、Nikon等のビデオカメラ動画を管理、バックアップ、変換できる
- タイムラインでビデオをトリム/カット/順序を並べる/結合
- Final Cut Pro (X)で編集ため、マルチトラックApple ProRes MOV動画を出力できる
- Apple ProRes MOV、無劣化MTS/MKV、MPEG-2/4、AVI/WMV/MOV/MKV/M2TSを出力
- DVCPRO/HDV/Avid DNxHD/AIC出力形式を支持
- マルチトラックMXF動画をMKV/MP4/MOV形式にインポート/保存/ミックスできる
- 編集、再生、放送ため、MXF動画を任意な形式に変換できる
- MXFファイルを結合、スプリット、トリム、クロップできる
- YouTubeに直接にアップロード
- MTSビデオをMTSまたMKVに無劣化出力


Canon C500 and C500 PLには2K/4Kデジタルシネマカメラので、4K MXFビデオが撮れます。優れた画像品質は、専門的な映画制作者と映写技師に細部とストーリーを表示できるの能力を与えます。
Canon C500 (PL)を通して、あなたは映画を作成できる、ビデオがギフトとしてを撮る、また、旅で美しい風景のスーパー鮮明な画像をキャプチャできます。Canon C500 (PL) 4K MXF動画をFCP Xで編集したい場合、しかし、4K MXF形式はFCP Xが支持しません。どうしますか?心配しなくで、ここでCanon C500 (PL)をFCP Xに変換ソフトをご説明します。Pavtube iMixMXFはCanon C500 (PL) 4K MXFビデオをFCP Xベスト支持のApple ProResに変換することができます。Canon C500 (PL) 4K MXFを他の形式、設備に変換することもできます。
どうしたらCanon C500 (PL) 4K MXFビデオをFCP Xにロード?
ステップ1:Canon C500 (PL) 4K MXF動画を追加
Canon C500 (PL)をFCP Xに変換Macソフトを運行して、「ファイル」をクリックして、「ビデオをロード」また「フォルダーよりロード」をクリックして、4K MXF動画を追加できます。
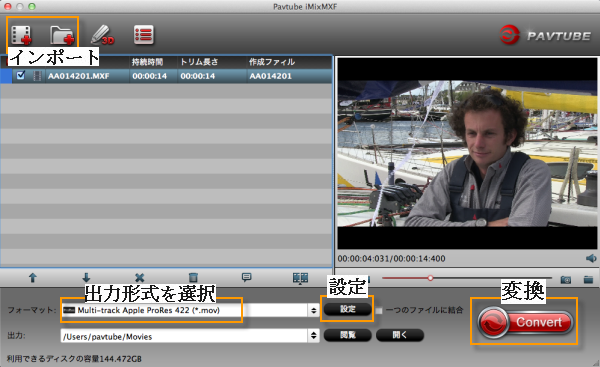
ステップ2:FCP X支持の形式を選択
あなたは、フォーマットバーをクリックして、フォーマットのリストを見つける、関連するのデバイスまたソフトウェアに関してほとんどすべてのフォーマットを見つけることができます。“Final Cut Pro”をクリックして、“Apple ProRes 422 (*.mov)”を選択してください。
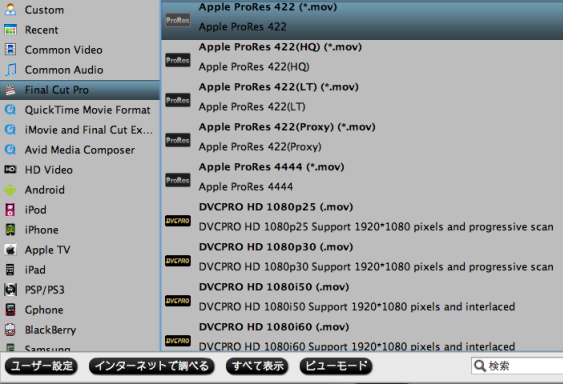
ステップ3:Canon C500 (PL) 4K MXF動画を編集(省略可)
Canon C500 (PL) 4K MXF動画をFCP Xで編集する前に、Canon C500(PL)をFCP Xに変換ソフトを通して、内蔵エディターでそれらを編集することができます。「編集」ボタンをクリックして、また「鉛筆アイコン」をクリックして、あなたのCanon C500 (PL) 4K MXF動画を編集できます。また編集インターフェースで、あなたはトリム(保存したいのビデオクリップを取得)、クロップ(黒い部分や不要な領域をカット)、テキスト/画像/ビデオ透かしを追加、字幕を挿入、Canon C500 (PL) 4K MXF動画に特殊効果を追加等の編集機能を実現することができます。
ステップ4:Canon C500 (PL) 4K MXF動画をFCP Xに変換
右下の「変換」ボタンをクリックして、Canon C500 (PL) 4K MXF動画をApple ProRes 422に変換することが始めます。
ステップ5:変換したのMXFをFCP Xにロード
MacでFCP Xを運行して、“File”>“Import”>“Files”をクリックして、変換したのCanon C500 (PL) 4K MXFビデオをFCP Xにスムーズにロードできます。
Pavtube iMixMXFはCanon C500 (PL)で撮るのMXFファイルを変換たけでなく、他のカメラ、カムコーダからのAVCHDビデオ、Panasonic P2 MXF/MXFビデオをFCPに変換することもできますね!
Pavtube Software-2015年初夏のBIGセール
初夏時に、Pavtube会社は世界一のブルーレイリッピング、DVD リッピング、DVD作成ソフト、超高品質の動画変換ソフト、MXF動画変換ソフトの2015年お初夏キャンペーンを提供します。最低価格で好きなソフトを入手する機会を見逃さないてください!期間:6月16日(火曜日)まで。
HDCam Assistant Software(ライフタイム価格)

価格:$45.9(お金を節約:$44.1 )
- Canon、Sony、Panasonic、JVC、Nikon等のビデオカメラ動画を管理、バックアップ、変換できる
- タイムラインでビデオをトリム/カット/順序を並べる/結合
- Final Cut Pro (X)で編集ため、マルチトラックApple ProRes MOV動画を出力できる
- Apple ProRes MOV、無劣化MTS/MKV、MPEG-2/4、AVI/WMV/MOV/MKV/M2TSを出力
- DVCPRO/HDV/Avid DNxHD/AIC出力形式を支持
- マルチトラックMXF動画をMKV/MP4/MOV形式にインポート/保存/ミックスできる
- 編集、再生、放送ため、MXF動画を任意な形式に変換できる
- MXFファイルを結合、スプリット、トリム、クロップできる
- YouTubeに直接にアップロード
- MTSビデオをMTSまたMKVに無劣化出力


2015年05月18日
Canon PowerShot S200 MOV動画をFCPに変換
概略:Canon PowerShot S200の720p ハイビジョンMOVビデオをFCPで編集したい場合、Pavtube Video Converter for MacでProResに変換する必要です。
Canon新発表のカメラCanon PowerShot S200がF2.0の明るいレンズ、高感度センサー、映像エンジンDIGIC 5搭載で高画質・高感度を実現します。多くの写真愛好家が使用しました。このカメラを通して、ステレオ音声の720p ハイビジョン MOVビデオを撮れます。でも、多い人は720p ハイビジョンビデオをHDTVで再生前に、Canon PowerShot S200 MOVをFCPで編集 したいです。

FCPは、MOVをサポートすることを発表しましたが、Canon PowerShot S200から720p ハイビジョンビデオは、FCPと互換性がありません。 720p ハイビジョンビデオをFCPで編集したい場合、PowerShot S200 720p MOVをFCPに変換必要するです。Apple ProResは、FCPで編集するために最も互換性のある形式であることは間違いありません。 だから、Canon PowerShot S200 MOVをProResに変換することはPowerShot S200 HD MOVをFCPで編集のベスト方法です。
MacでMOVをApple ProResに変換ために、Pavtube Video Converter for MacはベストPowerShot S200 MOV 変換 FCP Macソフトです。


以下は720p MOV 変換 ProRes FCPの簡単の操作ステップです。
ステップ1:PowerShot S200 720p HDビデオをPowerShot S200 MOV 変換 FCP Macソフトへロード
Pavtube Video Converter for Macをダウンロード、インストール、開いてください。「ビデオをロード」また「フォルダーよりロード」アイコンをクリックし、PowerShot S200 720p HDビデオをソフトへロードできます。ロード前に、カメラをパソコンに接続し、MacのハードドライブにMOV動画をバックアップする必要です。
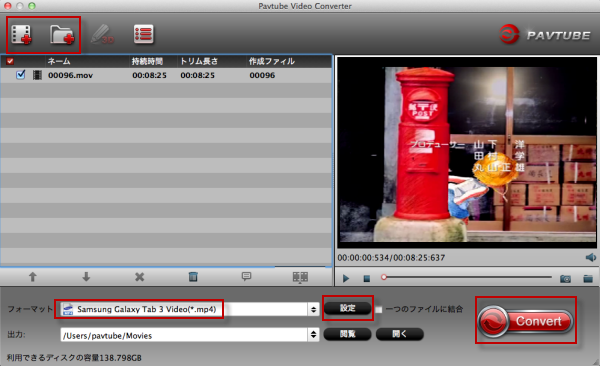
ステップ2:出力形式としてApple ProResを選択
「フォーマット」ドロップダウン・メニューをクリックし、Final Cut Pro >> Apple ProRes 422 (*.mov)を出力形式としてを選択してください。オーディオとビデオのパラメータを調整したい場合、「設定」ボタンをクリックしてください。一般的に言えば、デフォルトの設定はこれで十分です。
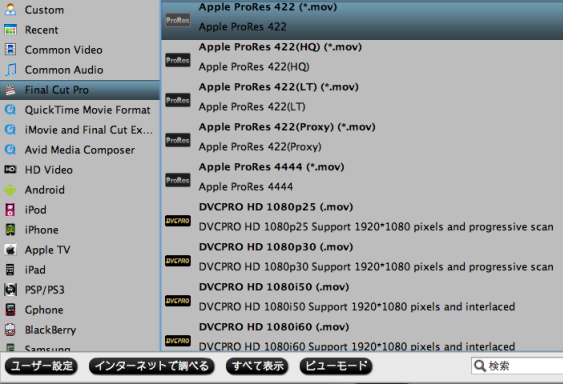
ステップ3:PowerShot S200 720p MOVをFCPに変換ことを始め
右下の大きいボタンをクリックし、720p HD MOVをProRes 422 FCPに変換ことを始めます。変換終わりに、「開く」ボタンをクリックし、変換したのファイルを取れます。後で、FCPでCanon PowerShot S200 MOV動画を編集できますね!
Canon新発表のカメラCanon PowerShot S200がF2.0の明るいレンズ、高感度センサー、映像エンジンDIGIC 5搭載で高画質・高感度を実現します。多くの写真愛好家が使用しました。このカメラを通して、ステレオ音声の720p ハイビジョン MOVビデオを撮れます。でも、多い人は720p ハイビジョンビデオをHDTVで再生前に、Canon PowerShot S200 MOVをFCPで編集 したいです。

FCPは、MOVをサポートすることを発表しましたが、Canon PowerShot S200から720p ハイビジョンビデオは、FCPと互換性がありません。 720p ハイビジョンビデオをFCPで編集したい場合、PowerShot S200 720p MOVをFCPに変換必要するです。Apple ProResは、FCPで編集するために最も互換性のある形式であることは間違いありません。 だから、Canon PowerShot S200 MOVをProResに変換することはPowerShot S200 HD MOVをFCPで編集のベスト方法です。
MacでMOVをApple ProResに変換ために、Pavtube Video Converter for MacはベストPowerShot S200 MOV 変換 FCP Macソフトです。
以下は720p MOV 変換 ProRes FCPの簡単の操作ステップです。
ステップ1:PowerShot S200 720p HDビデオをPowerShot S200 MOV 変換 FCP Macソフトへロード
Pavtube Video Converter for Macをダウンロード、インストール、開いてください。「ビデオをロード」また「フォルダーよりロード」アイコンをクリックし、PowerShot S200 720p HDビデオをソフトへロードできます。ロード前に、カメラをパソコンに接続し、MacのハードドライブにMOV動画をバックアップする必要です。
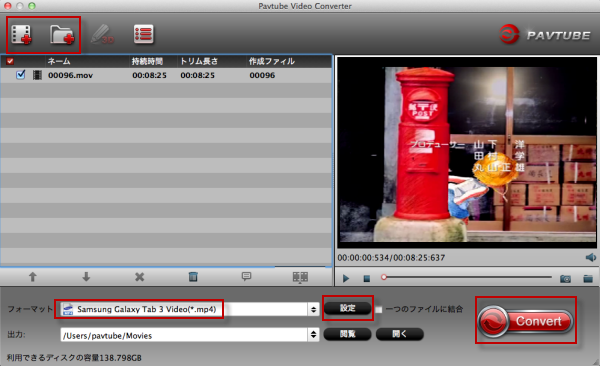
ステップ2:出力形式としてApple ProResを選択
「フォーマット」ドロップダウン・メニューをクリックし、Final Cut Pro >> Apple ProRes 422 (*.mov)を出力形式としてを選択してください。オーディオとビデオのパラメータを調整したい場合、「設定」ボタンをクリックしてください。一般的に言えば、デフォルトの設定はこれで十分です。
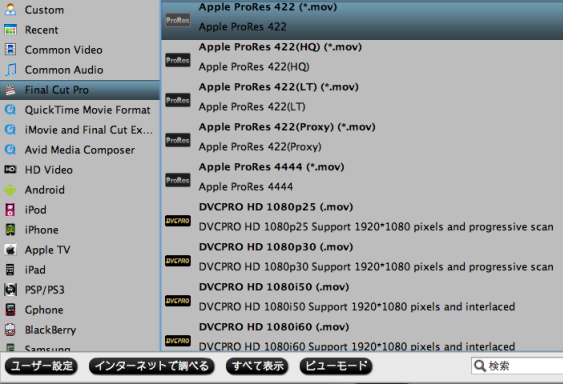
ステップ3:PowerShot S200 720p MOVをFCPに変換ことを始め
右下の大きいボタンをクリックし、720p HD MOVをProRes 422 FCPに変換ことを始めます。変換終わりに、「開く」ボタンをクリックし、変換したのファイルを取れます。後で、FCPでCanon PowerShot S200 MOV動画を編集できますね!