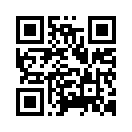2016年03月08日
FCP XはGH4カメラからの4K動画を処理できますか?
タグ:4K MTSをMOVに変換, 4Kビデオを編集, GH4 4K MTS動画変換, Mac 4Kソリューション, Mac 4K動画変換, Mac GH4 4K動画変換, Panasonic Lumix GH4, Panasonic Lumix GH4 4K 変換FCP X, ProRes変換, GH4をFCP Xにロードのワークフロー, パナソニックLumix GH4
概略:この文章では、GH4 4KビデオをFCPXにロードするの詳しい方法をご説明します。文章をによる、Panasonic GH4で撮るの4K動画をFCP Xで編集することができます。
パナソニックのGH4は、すべての期待を超えています。それはスチルカメラを装ってのプロの4Kビデオカメラです。それは、以前の静止画像装置であったないものを持っています。このブランドの新しいパナソニックGH4がリリース、多くのカメラマニアは、その鮮やかな機能を探検することを待つことができません。GH4は、静止画や動画を撮影するの分野で最も優れた。でも、人気のNELSと互換性がありません。FCP Xは一つの代表的なものので、Panasonic GH4で撮るの4K動画をFCP Xで編集ために、GH4 4K動画をProResに変換する必要です。
この素晴らしいカメラは、ビデオをより鮮やかになるし、動画の解像度が高いレベルに到達します。しかし、一部の顧客は、FCPXのようないくつかの編集ソフトで自分の生のビデオを編集したい、また品質には損失しない。彼らは4Kの鋭い品質の映像を得ることができるように、どのようにインポートの進行状況を処理するには?ほとんどの人はFCPXを使用することを好む、FCPXで編集するための最も適したフォーマットProResに自分の動画をトランスコード必要です。
FCPには、NELsの一つの種である、Apple社製自分の限られたビデオフォーマットを支持しているので、あなたがFCPにいくつかの他の録音をインポートすることは難しいです。4Kビデオのほかに、XAVC MXF、AVCHD MTSこのような等をサポートされていません。
FCPXで編集する際に、どうしたらオーディオ混合の問題を解決するには?
オーディオの問題は、多くの理由によって引き起こされることがあります。可能な最大は、変換中に、複数のオーディオトラックが混ざっています。もちろん、サードパーティのコンバータアプリはこの種の問題を解決することができます。しかし、オーディオが鋭い品質も保持される、一方で問題を無しに解決することができる、私はPavtube HD Video Converter for Macをお勧めしたいと思います。
Pavutbe公式サイトに移動し、Mac GH4 4K動画変換ソフトを正しいダウンロード、インストールしてください。「ファイル」>「ビデオをロード」をクリックして、あなたの4Kビデオをロードできます。このプログラムにロードするためにの非常に簡単な方法は直接にドラッグすることです。後で、「フォーマット」をクリックして、「Final Cut Pro」>「Apple ProRes 422 (*.mov)」を出力としてを選択してください。

その後に「設定」UIにアクセスして、オーディオチャンネルには「Stereo」また「5.1 channel」を選択してください。あなたの生の映像中でオーディオトラックの数が非常に分からない場合、ソフトのメインインターフェイスで「プロパティ」をクリックして、詳細情報を表示します。

GH4 4Kビデオを変換するだけでなく、他のビデオフォーマットは、このビデオコンバータにインポートすることができます。信じられないほどの品質で、ほぼすべてのビデオフォーマットをインポートと出力は、このアプリで実現することができます。あなたが他の編集ソフトで再びそれらを編集したくない場合は内蔵の「編集」はいくつかの簡単な編集を処理することができます。
すべての設置が終わりに、「閲覧」ボタンをクリックして、出力フォルダを選択し、大きな赤い「変換」ボタンを押して、GH4 4K動画をProResに変換することが始めます。そして、FCP XでGH44Kの録音を編集することは実現可能になります。また、「ツール」のドロップダウンメニューで、あなたは「オプション」>>「アクセラレーション」をクリックして変換をスピードアップすることができます。
文章を推薦:
概略:この文章では、GH4 4KビデオをFCPXにロードするの詳しい方法をご説明します。文章をによる、Panasonic GH4で撮るの4K動画をFCP Xで編集することができます。
パナソニックのGH4は、すべての期待を超えています。それはスチルカメラを装ってのプロの4Kビデオカメラです。それは、以前の静止画像装置であったないものを持っています。このブランドの新しいパナソニックGH4がリリース、多くのカメラマニアは、その鮮やかな機能を探検することを待つことができません。GH4は、静止画や動画を撮影するの分野で最も優れた。でも、人気のNELSと互換性がありません。FCP Xは一つの代表的なものので、Panasonic GH4で撮るの4K動画をFCP Xで編集ために、GH4 4K動画をProResに変換する必要です。
この素晴らしいカメラは、ビデオをより鮮やかになるし、動画の解像度が高いレベルに到達します。しかし、一部の顧客は、FCPXのようないくつかの編集ソフトで自分の生のビデオを編集したい、また品質には損失しない。彼らは4Kの鋭い品質の映像を得ることができるように、どのようにインポートの進行状況を処理するには?ほとんどの人はFCPXを使用することを好む、FCPXで編集するための最も適したフォーマットProResに自分の動画をトランスコード必要です。
FCPには、NELsの一つの種である、Apple社製自分の限られたビデオフォーマットを支持しているので、あなたがFCPにいくつかの他の録音をインポートすることは難しいです。4Kビデオのほかに、XAVC MXF、AVCHD MTSこのような等をサポートされていません。
FCPXで編集する際に、どうしたらオーディオ混合の問題を解決するには?
オーディオの問題は、多くの理由によって引き起こされることがあります。可能な最大は、変換中に、複数のオーディオトラックが混ざっています。もちろん、サードパーティのコンバータアプリはこの種の問題を解決することができます。しかし、オーディオが鋭い品質も保持される、一方で問題を無しに解決することができる、私はPavtube HD Video Converter for Macをお勧めしたいと思います。
Pavutbe公式サイトに移動し、Mac GH4 4K動画変換ソフトを正しいダウンロード、インストールしてください。「ファイル」>「ビデオをロード」をクリックして、あなたの4Kビデオをロードできます。このプログラムにロードするためにの非常に簡単な方法は直接にドラッグすることです。後で、「フォーマット」をクリックして、「Final Cut Pro」>「Apple ProRes 422 (*.mov)」を出力としてを選択してください。

その後に「設定」UIにアクセスして、オーディオチャンネルには「Stereo」また「5.1 channel」を選択してください。あなたの生の映像中でオーディオトラックの数が非常に分からない場合、ソフトのメインインターフェイスで「プロパティ」をクリックして、詳細情報を表示します。

GH4 4Kビデオを変換するだけでなく、他のビデオフォーマットは、このビデオコンバータにインポートすることができます。信じられないほどの品質で、ほぼすべてのビデオフォーマットをインポートと出力は、このアプリで実現することができます。あなたが他の編集ソフトで再びそれらを編集したくない場合は内蔵の「編集」はいくつかの簡単な編集を処理することができます。
すべての設置が終わりに、「閲覧」ボタンをクリックして、出力フォルダを選択し、大きな赤い「変換」ボタンを押して、GH4 4K動画をProResに変換することが始めます。そして、FCP XでGH44Kの録音を編集することは実現可能になります。また、「ツール」のドロップダウンメニューで、あなたは「オプション」>>「アクセラレーション」をクリックして変換をスピードアップすることができます。
文章を推薦:
- FCP Xで編集ためにMTSファイルをProResに変換するの最良な方法
- AVCHD動画を無劣化でAVI変換
- Sony HDR-AS200V XAVC SファイルをiMovieにロードするの方法
- 4Kビデオ(MXF、MP4、MOV、AVCHD、MTS、M2TS)をFCPためにApple ProResに変換するの簡単な解決方法
- どうしたらMac El Capitanで4K XAVC SをFCP Xための4K Proresにトランスコードしますか?
- Mac El CapitanでSony PXW-X400 XDCAMをQuickTimeで再生
- iMovie/FCE/FCPで編集ために、Sony PXW-FS5 4K XAVC/AVCHDビデオをトランスコード
- Sony A7S II 4K XAVC SをAIC MOVに変換、iMovie/FCEで編集
- Sony HDR-CX670で撮るのXAVC S動画をWindowsとMac上の編集ソフトにロード、編集
- Sony A7S II 4K XAVC SをApple Proresに変換、FCP 6/7で編集
2015年11月10日
Lumix GX8 AVCHD、4K MP4をApple Proresに変換
タグ:Panasonic Lumix GX8 4K MP4をFCP 6に変換, Panasonic Lumix GX8 4K MP4をFCP 7に変換, Panasonic Lumix GX8 4K MP4をFCP Xにロード, Panasonic Lumix GX8 4K MP4をApple Proresに変換, Lumix GX8 AVCHDをApple Proresに変換
概略:このガイドはPanasonic Lumix GX8 AVCHD、4K MP4動画をFinal Cut Pro X/7/6で編集するのベスト方法をご説明します。
パナソニック株式会社は、新開発「20M Live MOSセンサー」と世界初の6コントロール手ブレ補正システム「Dual I.S.」を搭載したデジタルカメラ LUMIX DMC-GX8 を8月20日より発売します。近年、中高年層を中心に街角や日常風景の撮影を楽しむストリートスナップが流行しています。本製品は、新たに開発した20M Live MOSセンサーを搭載し、解像力アップと低感度撮影時のより立体感のある画を実現しました。また、Panasonic Lumix GX8には、フルハイビジョン映像の4倍のきめ細やかさで記録できる、4K(3840×2160)動画撮影に対応します。幅広いシーンにおいて、高精細で臨場感ある映像を撮影できます。撮影した4K 動画は本体とHDMIケーブルで、フルハイビジョンテレビでも再生可能。テレビ出力時はフルハイビジョン画質ですが、通常のフルハイビジョン動画より高い解像度で再現されるので、4K対応テレビでなくても4Kの映像美を楽しめます。

動画形式:
Panasonic Lumix GX8で映像を記録した後、人々は一般的にいくつかの専門的なNLEビデオプログラムでビデオ映像を編集する方法を探します。例えば:FCP、Avid Media Composer、Adobe Premiere Pro、等。ここでは、FCPでPanasonic Lumix GX8のワークフローを編集することが焦点を当てます。Final Cut Pro 10.1 (Final Cut Pro X)のユーザーのために、あなたは、4Kビデオを摂取しても問題がありません。しかし、FCP 6またFCP 7のようなFCPの以前のバージョンでは、AVCHD、4Kが互換性はありません。したがって、あなたがFCP 6/7にPanasonic Lumix GX8をインポートしようとすると、常に失敗となってしまいます。
どのようにこの非互換問題を解決するには?FCP 6/7が中間コーデックのProResコーデックを支持ので、Panasonic Lumix GX8 AVCHD、4K MP4ビデオをFCP 6/7で滑らかに編集したい場合、ベスト方法はフールAVCHD、4K MP4ビデオをApple Proresに変換することです。あなたにPavtube HD Video Converter for Macをお勧めします。このソフトを通して、Panasonic Lumix GX8 AVCHD、4K MP4をFCP 6/7ベスト支持のApple Prores 422に変換することができます。


どうしたらPanasonic Lumix GX8 AVCHD、4K MP4ファイルをFCP 6/7に変換しますか?
ステップ1:Panasonic Lumix GX8 AVCHD、4K MP4ビデオを追加
「+」ボタンをクリックして、Panasonic Lumix GX8 AVCHD、4K MP4ファイルをソフトのロードしてください。このソフトは複数ファイルを一つに結合する機能を提供します。

ステップ2:出力形式Apple Proresを選択
「フォーマット」をクリックして、“Final Cut Pro > Apple Prores 422 (*.mov)”を選択してください。お使いMacは少し古い、遅い場合は、帯域幅を節約ために、“Apple Prores 422 (LT) (*.mov)”また“Apple Prores 422 (Proxy)”を選択することもできます。お使いコンピュータが十分に高速である、あなたは高パフォーマンスの編集作業を行いたい場合は、“Apple Prores 422 (HQ) (*.mov)”また“Apple Prores 422 (*.mov)”はより好ましいです。

ステップ3:出力ビデオとオーディオの設定をカスタマイズ
主なインターフェイスでは、「設定」ボタンをクリックして、「プロファイル設定」ウィンドウを開く、出力ビデオとオーディオの設定をカスタマイズすることができます。FCP 6/7でスムーズにSony A7S II 4Kビデオを編集するために、“Size(pix)”ドロップダウンから、「1920 * 1080」を選択し、4Kビデオを1080pに圧縮してください。

ステップ4:変換開始
すべての設置が終わりに、「閲覧」ボタンをクリックして、出力フォルダを選択し、大きな赤い「変換」ボタンを押して、Panasonic Lumix GX8 AVCHD、4K MP4をFCP 6/7 1080p Apple Prores 422に変換することが始めます。
変換終わりに、FCP 6/7を開いてください。“File > Import > Media”をクリックして、変換したのPanasonic Lumix GX8 AVCHD、4K MP4ファイルをロードできます。
文章を推薦:
今、Pavtube JapanのFacebookページの「いいね!」を押して、今すぐ50%割引をゲット!!
Facebookページ:https://www.facebook.com/pavtubejapan1/

概略:このガイドはPanasonic Lumix GX8 AVCHD、4K MP4動画をFinal Cut Pro X/7/6で編集するのベスト方法をご説明します。
パナソニック株式会社は、新開発「20M Live MOSセンサー」と世界初の6コントロール手ブレ補正システム「Dual I.S.」を搭載したデジタルカメラ LUMIX DMC-GX8 を8月20日より発売します。近年、中高年層を中心に街角や日常風景の撮影を楽しむストリートスナップが流行しています。本製品は、新たに開発した20M Live MOSセンサーを搭載し、解像力アップと低感度撮影時のより立体感のある画を実現しました。また、Panasonic Lumix GX8には、フルハイビジョン映像の4倍のきめ細やかさで記録できる、4K(3840×2160)動画撮影に対応します。幅広いシーンにおいて、高精細で臨場感ある映像を撮影できます。撮影した4K 動画は本体とHDMIケーブルで、フルハイビジョンテレビでも再生可能。テレビ出力時はフルハイビジョン画質ですが、通常のフルハイビジョン動画より高い解像度で再現されるので、4K対応テレビでなくても4Kの映像美を楽しめます。

動画形式:
動画撮影 | AVCHD Progressive 1920×1080(FHD/60p:約28Mbps)、60p記録 |
| AVCHD1920×1080(FHD/60i:約17Mbps)、60i記録1920×1080(FHD/30p:約24Mbps)、60i記録(センサー出力 30コマ/秒) 1920×1080(FHD/24p:約24Mbps)、24p記録 | |
| MP43840x2160(4K/30p:約100Mbps)3840x2160,(4K/24p:約100Mbps)1920×1080(FHD/60p:約28Mbps)1920×1080(FHD/30p:約20Mbps)1280×720(HD/30p:約10Mbps) 640×480(VGA/30p:約4Mbps) |
Panasonic Lumix GX8で映像を記録した後、人々は一般的にいくつかの専門的なNLEビデオプログラムでビデオ映像を編集する方法を探します。例えば:FCP、Avid Media Composer、Adobe Premiere Pro、等。ここでは、FCPでPanasonic Lumix GX8のワークフローを編集することが焦点を当てます。Final Cut Pro 10.1 (Final Cut Pro X)のユーザーのために、あなたは、4Kビデオを摂取しても問題がありません。しかし、FCP 6またFCP 7のようなFCPの以前のバージョンでは、AVCHD、4Kが互換性はありません。したがって、あなたがFCP 6/7にPanasonic Lumix GX8をインポートしようとすると、常に失敗となってしまいます。
どのようにこの非互換問題を解決するには?FCP 6/7が中間コーデックのProResコーデックを支持ので、Panasonic Lumix GX8 AVCHD、4K MP4ビデオをFCP 6/7で滑らかに編集したい場合、ベスト方法はフールAVCHD、4K MP4ビデオをApple Proresに変換することです。あなたにPavtube HD Video Converter for Macをお勧めします。このソフトを通して、Panasonic Lumix GX8 AVCHD、4K MP4をFCP 6/7ベスト支持のApple Prores 422に変換することができます。
どうしたらPanasonic Lumix GX8 AVCHD、4K MP4ファイルをFCP 6/7に変換しますか?
ステップ1:Panasonic Lumix GX8 AVCHD、4K MP4ビデオを追加
「+」ボタンをクリックして、Panasonic Lumix GX8 AVCHD、4K MP4ファイルをソフトのロードしてください。このソフトは複数ファイルを一つに結合する機能を提供します。

ステップ2:出力形式Apple Proresを選択
「フォーマット」をクリックして、“Final Cut Pro > Apple Prores 422 (*.mov)”を選択してください。お使いMacは少し古い、遅い場合は、帯域幅を節約ために、“Apple Prores 422 (LT) (*.mov)”また“Apple Prores 422 (Proxy)”を選択することもできます。お使いコンピュータが十分に高速である、あなたは高パフォーマンスの編集作業を行いたい場合は、“Apple Prores 422 (HQ) (*.mov)”また“Apple Prores 422 (*.mov)”はより好ましいです。

ステップ3:出力ビデオとオーディオの設定をカスタマイズ
主なインターフェイスでは、「設定」ボタンをクリックして、「プロファイル設定」ウィンドウを開く、出力ビデオとオーディオの設定をカスタマイズすることができます。FCP 6/7でスムーズにSony A7S II 4Kビデオを編集するために、“Size(pix)”ドロップダウンから、「1920 * 1080」を選択し、4Kビデオを1080pに圧縮してください。

ステップ4:変換開始
すべての設置が終わりに、「閲覧」ボタンをクリックして、出力フォルダを選択し、大きな赤い「変換」ボタンを押して、Panasonic Lumix GX8 AVCHD、4K MP4をFCP 6/7 1080p Apple Prores 422に変換することが始めます。
変換終わりに、FCP 6/7を開いてください。“File > Import > Media”をクリックして、変換したのPanasonic Lumix GX8 AVCHD、4K MP4ファイルをロードできます。
文章を推薦:
- Sony HDR-CX670で撮るのXAVC S動画をWindowsとMac上の編集ソフトにロード、編集
- Mac OS X El CapitanでSony RX10M2 XAVC SファイルをFCP 6/7にロード、編集
- Mac OS X El CapitanでSamsung NX500 4K H.265をPremiere Pro CCにロード、編集
- GH4をFCP Xにロードのワークフロー:FCP Xは4K from GH4カメラからの4K動画を処理する?
- Panasonic Lumix GH4 4K動画をDaVinci Resolve 9にロード
- どうしたらPanasonic DMC-G7 4K動画をFCP、Premiere、Avidにロード
- Panasonic Lumix GH4 4KビデオをPremier Pro CCで編集
- Sony X1000V変換iMovie/FCE‐Sony FDR-X1000V 4K XAVC S動画をiMovie/FCEで編集
- Canon EOS 5DS R MOV動画をFinal Cut Studioにロード
- Sony FDR-AX30 XAVC S動画をFCP X、Final Cut Pro 7 ProRes 422、ProRes 4444に変換
- Sony FDR-AXP35 XAVC S動画をPremiere Proで編集
今、Pavtube JapanのFacebookページの「いいね!」を押して、今すぐ50%割引をゲット!!
Facebookページ:https://www.facebook.com/pavtubejapan1/

2015年08月06日
無劣化にSRMASTER SRFileをProResに変換
現在、いくつかのNLEプログラムがネイティブにSRMASTER SRFileを扱うことができます。例えば:FCPX、AVID Media Composer、Symphony、Sony Vegas Pro 12等々。しかし、FCP 7、Adobe PremiereのようなのNLEプログラムがネイティブにRMASTER SRFileを対処することはできません。RMASTER SRFileをProResに変換することはベスト操作方法です。よく知られているように、すべてのNLEプログラムはProResファイルを編集することができます。だから、プロセスですべてのトランスコードファイルの編集することは違いがありません。じゃ、この文章中で、無劣化にSRMASTER SRFileをProResに変換するの方法をご説明します。
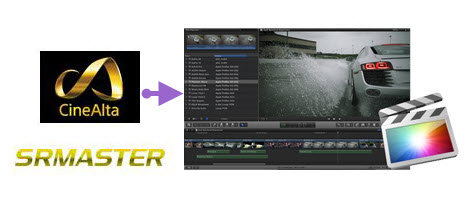
デイリーズ プロセスにおいて、生成したのProResファイルはオフライン編集処理に使用することは非常にコモンです。だから、SRMASTER SRFileをProResに変換することは可能になります。このことについて考えると、SRMASTER SRFileを処理できるの最も言及デイリーズプログラムはDaVinci Resolveです。しかし、DaVinci Resolveを使用している時、いくつかの制限があるので、一部のユーザーは“実はResolveを試みたが、私のiMacがクラッシュだ”と主張しました。率直に言って、Resolveを通して動作する時には、あなたがより最良な専用的なGPUがあります。お使いのMacが古い場合ので、それは多分苦労しそうです。
この点で、Resolveを通して、SRFileをProRes 422に変換することは最良の選択肢ではないです。ここで、私は第三者プログラム‐SRMASTER SRFile Converter for Macをお勧めします。この変換ソフトは操作が易い、高速な変換速度でオリジナルの4K品質を維持して、SRFileをProRes 422に変換することができます。また、コンピュータのパフォーマンスの需要が低いです。それは私があなたたちにお勧めする主な理由です。今、無料に SRMASTER SRFileをProResに変換ソフトをダウンロードして、ProResにSRMASTERを変換するには、以下のガイドに従ってください。


SRFileをSRMASTER Video Converterにロード
ソフトをインストールした後で、「ビデオをロード」また「フォルダーよりロード」アイコンをクリックし、SRMASTER SRFileをソフトへロードできます。ところで、同様にファイルをドラッグ&ドロップすることができます。

ProRes 422が出力形式としてを選択
次に、出力ファイル形式を設定します。SRMASTER SRFileをProResに変換したい場合、「フォーマット」ドロップダウン・メニューをクリックし、Final Cut Pro >> Apple ProRes 422 (*.mov)を出力形式としてを選択してください。このSRMASTER SRFile動画変換ソフトはSRMASTER SRFileをAVIDのような他のNLEプログラム支持の形式にトランスコードすることもできます。

SRFileをProRes 422に変換
出力形式を設定が完了したら、右下の「変換」ボタンをクリックして、SRMASTERをProResに変換することが始めます。この変換ソフトは、コンピュータのパフォーマンスの需要が低いのでが、4Kファイルのサイズが常に大きいので、それでも変換の時間を必要とすることに注意してください。今それを試してみましょう!d

文章を推薦:
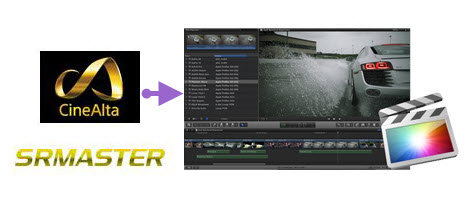
デイリーズ プロセスにおいて、生成したのProResファイルはオフライン編集処理に使用することは非常にコモンです。だから、SRMASTER SRFileをProResに変換することは可能になります。このことについて考えると、SRMASTER SRFileを処理できるの最も言及デイリーズプログラムはDaVinci Resolveです。しかし、DaVinci Resolveを使用している時、いくつかの制限があるので、一部のユーザーは“実はResolveを試みたが、私のiMacがクラッシュだ”と主張しました。率直に言って、Resolveを通して動作する時には、あなたがより最良な専用的なGPUがあります。お使いのMacが古い場合ので、それは多分苦労しそうです。
この点で、Resolveを通して、SRFileをProRes 422に変換することは最良の選択肢ではないです。ここで、私は第三者プログラム‐SRMASTER SRFile Converter for Macをお勧めします。この変換ソフトは操作が易い、高速な変換速度でオリジナルの4K品質を維持して、SRFileをProRes 422に変換することができます。また、コンピュータのパフォーマンスの需要が低いです。それは私があなたたちにお勧めする主な理由です。今、無料に SRMASTER SRFileをProResに変換ソフトをダウンロードして、ProResにSRMASTERを変換するには、以下のガイドに従ってください。
SRFileをSRMASTER Video Converterにロード
ソフトをインストールした後で、「ビデオをロード」また「フォルダーよりロード」アイコンをクリックし、SRMASTER SRFileをソフトへロードできます。ところで、同様にファイルをドラッグ&ドロップすることができます。

ProRes 422が出力形式としてを選択
次に、出力ファイル形式を設定します。SRMASTER SRFileをProResに変換したい場合、「フォーマット」ドロップダウン・メニューをクリックし、Final Cut Pro >> Apple ProRes 422 (*.mov)を出力形式としてを選択してください。このSRMASTER SRFile動画変換ソフトはSRMASTER SRFileをAVIDのような他のNLEプログラム支持の形式にトランスコードすることもできます。

SRFileをProRes 422に変換
出力形式を設定が完了したら、右下の「変換」ボタンをクリックして、SRMASTERをProResに変換することが始めます。この変換ソフトは、コンピュータのパフォーマンスの需要が低いのでが、4Kファイルのサイズが常に大きいので、それでも変換の時間を必要とすることに注意してください。今それを試してみましょう!d

文章を推薦:
- XAVCをMOVに変換 – 簡単と速いで無劣化にMacでXAVC-S/XAVCをMOVに変換
- 720p ハイビジョンMOVビデオをProResに変換、Canon PowerShot S200 MOV動画をFCPで編集
- 720p MOVをProResに変換、Canon G12 MOV動画をFCPで編集
- Mac OS X Mountain Lion (Mac 10.8)でPanasonic GH2 MTSをProResに変換
- Panasonic TM900 MTS動画をProRes 422に変換、FCPで編集
- FCPでXAVCビデオを編集ために、XAVCをProResに変換
- Canon C500 4K RawをProResに変換 - C500 4K RawをFCPXでスムーズに編集
- Red Scarlet 4K RawとFCPX - 最も効率的なFCPX 4K編集チュートリアル
- Sony FS700 4K RawをFCPに変換 - NEX-FS700 4K RawをProRes 422に変換
2015年07月28日
Canon C500 4K RawをProResに変換
FCPXでCanon C500 4K Rawファイルをスムーズに編集したいしますか?今、良い方法をご説明します。4K RawをFinal Cut Pro支持のProRes 422に変換することはベスト方法です。どうしたらCanon C500 4K RawをProResに変換?Mac 4K Video Converterをお勧めします。このソフトを通して、Canon C500 4K Rawファイルを無劣化、速いにFinal Cut Pro支持のProRes 422に変換することができます。
ヒント:WindowsユーザーにはSony Vegas、Adobe Premiere等でCanon C500 4K Rawファイルを対処問題がある場合、4K Video Converter for Windowsをご推薦しております。


どうしたらCanon C500 4K RawビデオをProResに変換?
Canon C500 4K Rawをソフトにロード
Pavtube 4K Video Converter for Macをダウンロード、インストール、開いてください。「ビデオをロード」また「フォルダーよりロード」アイコンをクリックし、XAVCビデオをソフトへロードできます。ところで、同様にファイルをドラッグ&ドロップすることができます。

Apple ProRes 422が出力形式としてを選択
4K Rawファイルをロードした後で、4K RawファイルをFinal Cut Proで編集したい場合、「フォーマット」ドロップダウン・メニューをクリックし、Final Cut Pro >> Apple ProRes 422 (*.mov)を出力形式としてを選択してください。あなたは品質の損失の問題を心配する必要はありませんので、このスマートコンバータは自動的に、オリジナルの4Kの品質を保持します。

注:お使いのMacが4K映像が支持しない場合は、4Kを2K/1080Pにダウンスケールすることは良いです。あなたは簡単に「設定」ボタンをクリックして、出力ビデオの解像度を調整することができます。
Canon C500 4K RawファイルをFCPXで編集
設定が完了したら、右下の「変換」ボタンをクリックして、4K RawをProResに変換することが始めます。しばらく待ってください。その後、変換された4Kファイルを簡単にFCPXにインポートすることができます。今それを試してみましょう!

文章を推薦:
ヒント:WindowsユーザーにはSony Vegas、Adobe Premiere等でCanon C500 4K Rawファイルを対処問題がある場合、4K Video Converter for Windowsをご推薦しております。
どうしたらCanon C500 4K RawビデオをProResに変換?
Canon C500 4K Rawをソフトにロード
Pavtube 4K Video Converter for Macをダウンロード、インストール、開いてください。「ビデオをロード」また「フォルダーよりロード」アイコンをクリックし、XAVCビデオをソフトへロードできます。ところで、同様にファイルをドラッグ&ドロップすることができます。

Apple ProRes 422が出力形式としてを選択
4K Rawファイルをロードした後で、4K RawファイルをFinal Cut Proで編集したい場合、「フォーマット」ドロップダウン・メニューをクリックし、Final Cut Pro >> Apple ProRes 422 (*.mov)を出力形式としてを選択してください。あなたは品質の損失の問題を心配する必要はありませんので、このスマートコンバータは自動的に、オリジナルの4Kの品質を保持します。

注:お使いのMacが4K映像が支持しない場合は、4Kを2K/1080Pにダウンスケールすることは良いです。あなたは簡単に「設定」ボタンをクリックして、出力ビデオの解像度を調整することができます。
Canon C500 4K RawファイルをFCPXで編集
設定が完了したら、右下の「変換」ボタンをクリックして、4K RawをProResに変換することが始めます。しばらく待ってください。その後、変換された4Kファイルを簡単にFCPXにインポートすることができます。今それを試してみましょう!

文章を推薦:
- XAVCをMOVに変換 – 簡単と速いで無劣化にMacでXAVC-S/XAVCをMOVに変換
- 720p ハイビジョンMOVビデオをProResに変換、Canon PowerShot S200 MOV動画をFCPで編集
- MKV、AVI、VOB、Tivo、MPG、WMV、MTS、FLV、F4VをGalaxy Tab 3で再生
- 720p MOVをProResに変換、Canon G12 MOV動画をFCPで編集
- どうしたらCanon C300 MXF動画をiMovie で編集?
- Mac OS X Mountain Lion (Mac 10.8)でPanasonic GH2 MTSをProResに変換
- Panasonic TM900 MTS動画をProRes 422に変換、FCPで編集
- FCPでXAVCビデオを編集ために、XAVCをProResに変換
2015年07月21日
Sony PMW-F5/PMW-F55 XAVCをFCP X/7/6で編集ために、ProRes 422 MOVに変換
ソニーは新しいCineAltaシネマカメラPMW-F5とPMW-F55を発売して以来、多くの映画制作者に深く魅了されました。これら二つのカメラは、一流のプロのビデオカメラのトップになりました。これらの2つのカメラの一つの重要な特徴は、素晴らしいXAVC 4Kと180 fps XAVC 2K/HDの映像素材を記録できることです。しかし、少数の編集ソフトウェアは、XAVCファイルを受け入れることができます。PMW-F5/PMW-F55あるの映画製作者には、XAVCファイルをポスト編集することは非常に難しい問題です。
Sony会社には、Final Cut Pro X (最新の版)のために、PDZK-LT2 vs1.10 プラグインを発表しました。つまり、FCPでProRes 422 MOVとようにXAVCビデオをスムーズに編集することができるという意味ではありません。FCPのデフォルトサポートされるのフォーマットはXAVCではないので、いくつかのテストでは、プラグインを利用して、取るのビデオ品質は多かれ少なかれ低減されます。また、あなたがFCP7/6またさらに古いバージョンを使用している、あなたはXAVCファイルを開くことができません。
では、どのように品質を損なうことなくでPMW-F5 XAVCをFCP Xで編集することができますか?どうしたらPMW-F55 XAVCをFCP 7/6にロッド、編集?まあ、簡単な方法はXAVCの品質を維持して、XAVCをFCP支持の形式に変換することです。例えば:FCPために、XAVCをProRes 422 MOVに変換。無劣化にXAVCをFCPに変換するために、Mac XAVC Converterが必要です。下は、ソフトの操作方法をご説明します。
注:PMW-F5/PMW-F55をSony Vegas、Adobe Premiere等Windows編集ソフトで編集時に問題がある場合、Windows版のXAVC Converterをお勧めします。


F5/F55動画をソフトにロード
PMW-F55/PMW-F5ビデオをFCPに変換する前に、XAVCファイルをカムコーダからMacにダウンロードしてください。Mac XAVC ConverterをMacにダウンロード、インストールしてください。ソフトを運行して、直接にプログラムのメインインターフェイスにあなたのPMW-F55/PMW-F5動画をドラッグ&ドロップしてください。複数ファイルを一つで変換できます。
ヒント:MacにSony PMW-F55/PMW-F5ファイルをロードしたい場合、“Content Browser v2.0”と“Sony SxS card reader”また “Echo Thunderbolt Card reader”が必要です。

FCPと最も互換性があるの出力フォーマットを選択
PMW-F55/PMW-F5をFCPに変換したい場合、ProRes 422 MOVが出力形式としてを選択するしてください。「フォーマット」ドロップダウン・メニューをクリックし、Final Cut Pro >> Apple ProRes 422 (*.mov)を出力形式としてを選択してください。最新の変換技術を使用して、オリジナルのビデオ品質は完全に保存される。また、「設定」ボタンをクリックしてから詳細なビデオパラメータをカスタマイズすることができます。

PMW-F5/PMW-F55動画をFCPに変換
最後に、最後に、プレビューウィンドウに出力ビデオをプレビューします。その後、変換を開始するために、右下の大きな「変換」ボタンを押してください。XAVCファイルのサイズとコンピュータのパフォーマンスに応じて、変換はしばらく継続します。

文章を推薦:
Sony会社には、Final Cut Pro X (最新の版)のために、PDZK-LT2 vs1.10 プラグインを発表しました。つまり、FCPでProRes 422 MOVとようにXAVCビデオをスムーズに編集することができるという意味ではありません。FCPのデフォルトサポートされるのフォーマットはXAVCではないので、いくつかのテストでは、プラグインを利用して、取るのビデオ品質は多かれ少なかれ低減されます。また、あなたがFCP7/6またさらに古いバージョンを使用している、あなたはXAVCファイルを開くことができません。
では、どのように品質を損なうことなくでPMW-F5 XAVCをFCP Xで編集することができますか?どうしたらPMW-F55 XAVCをFCP 7/6にロッド、編集?まあ、簡単な方法はXAVCの品質を維持して、XAVCをFCP支持の形式に変換することです。例えば:FCPために、XAVCをProRes 422 MOVに変換。無劣化にXAVCをFCPに変換するために、Mac XAVC Converterが必要です。下は、ソフトの操作方法をご説明します。
注:PMW-F5/PMW-F55をSony Vegas、Adobe Premiere等Windows編集ソフトで編集時に問題がある場合、Windows版のXAVC Converterをお勧めします。
F5/F55動画をソフトにロード
PMW-F55/PMW-F5ビデオをFCPに変換する前に、XAVCファイルをカムコーダからMacにダウンロードしてください。Mac XAVC ConverterをMacにダウンロード、インストールしてください。ソフトを運行して、直接にプログラムのメインインターフェイスにあなたのPMW-F55/PMW-F5動画をドラッグ&ドロップしてください。複数ファイルを一つで変換できます。
ヒント:MacにSony PMW-F55/PMW-F5ファイルをロードしたい場合、“Content Browser v2.0”と“Sony SxS card reader”また “Echo Thunderbolt Card reader”が必要です。

FCPと最も互換性があるの出力フォーマットを選択
PMW-F55/PMW-F5をFCPに変換したい場合、ProRes 422 MOVが出力形式としてを選択するしてください。「フォーマット」ドロップダウン・メニューをクリックし、Final Cut Pro >> Apple ProRes 422 (*.mov)を出力形式としてを選択してください。最新の変換技術を使用して、オリジナルのビデオ品質は完全に保存される。また、「設定」ボタンをクリックしてから詳細なビデオパラメータをカスタマイズすることができます。

PMW-F5/PMW-F55動画をFCPに変換
最後に、最後に、プレビューウィンドウに出力ビデオをプレビューします。その後、変換を開始するために、右下の大きな「変換」ボタンを押してください。XAVCファイルのサイズとコンピュータのパフォーマンスに応じて、変換はしばらく継続します。

文章を推薦:
- FCPでXAVCビデオを編集ために、XAVCをProResに変換
- XAVCをMOVに変換 – 簡単と速いで無劣化にMacでXAVC-S/XAVCをMOVに変換
- 720p ハイビジョンMOVビデオをProResに変換、Canon PowerShot S200 MOV動画をFCPで編集
- MKV、AVI、VOB、Tivo、MPG、WMV、MTS、FLV、F4VをGalaxy Tab 3で再生
- 720p MOVをProResに変換、Canon G12 MOV動画をFCPで編集
- どうしたらCanon C300 MXF動画をiMovie で編集?
- Mac OS X Mountain Lion (Mac 10.8)でPanasonic GH2 MTSをProResに変換
- Panasonic TM900 MTS動画をProRes 422に変換、FCPで編集
2015年06月12日
FCPでXAVCを編集ため、XAVCをProResに変換の方法
専用の4K XAVCは本当に良さそうに見えます。だから、Sony PMW-F5/F55は多いファンがあります。我々はすべて知っているように、ビデオのポスト編集することは多い録画したビデオの対処することです。ソニーによると、CineAlta 4K XAVCを対処ためにはネイティブ編集とトランスコード編集2つのタイプに分けることができます。
私たちはAvid、FCPX、Adobe Creative Suite 6、Sony Vegas Pro 12がXAVCを支持することを知っています。でも、FCP 7が支持しますか?残念しました、「トランスコード編集」を採用する必要がある:XAVCファイルをProResに変換。
ここは一つのベストXAVCをFCP ProRes 422に変換の方法がある‐Pavtube Mac XAVC Video Converterを使用して、タスクを処理します。名前が示すように、このソフトウェアは、XAVCの問題を解決できるので、XAVCをProResに変換、またXAVCを他の一般的なビデオフォーマットに変換することができます。注目すべきことは、それが損失することなくでオリジナルのビデオ/オーディオ品質を保つことができるということです。
じゃ、XAVCをFCP ProRes 422に変換するの方法をご閲覧してください。


(注:注:WindowsユーザーにはXAVCファイルを対処問題がある場合、XAVC Converter for Windowsをご推薦しております。)
XAVCビデオをXAVC Video Converterにロード
Pavtube XAVC Video Converter for Macをダウンロード、インストール、開いてください。「ビデオをロード」また「フォルダーよりロード」アイコンをクリックし、XAVCビデオをソフトへロードできます。ロード前に、カメラをパソコンに接続し、MacのハードドライブにMOV動画をバックアップする必要です。ところで、同様にファイルをドラッグ&ドロップすることができます。

ProRes 422が出力形式としてを選択
XAVCビデオをFinal Cut Proで編集したィ場合、「フォーマット」ドロップダウン・メニューをクリックし、Final Cut Pro >> Apple ProRes 422 (*.mov)を出力形式としてを選択してください。オーディオとビデオのパラメータを調整したい場合、「設定」ボタンをクリックしてください。一般的に言えば、デフォルトの設定はこれで十分です。

XAVCをFCP ProRes 422に変換
あなたが提供する編集機能をフルに活用することでXAVC映像素材をカスタマイズすることができます。「編集」機能には、「鉛筆ようなボタン」をクリックし、文字の追加、イメージのウォーターマーク効果、2Dを3Dに変換、3Dを3Dに変換、等の効果が簡単に実現できます。ビデオの編集、カット、オーディオの入れ替え等も簡単です。すべてが行われている、「変換」ボタンをクリックして、XAVCをProResに変換することが始めます。変換時間はXAVCビデオファイルのサイズに応じて異なります。完了したら、あなたは変換したのファイルをFCPで編集セクションに移動し、素晴らしいビデオを作成することができます。

文章を推薦:
私たちはAvid、FCPX、Adobe Creative Suite 6、Sony Vegas Pro 12がXAVCを支持することを知っています。でも、FCP 7が支持しますか?残念しました、「トランスコード編集」を採用する必要がある:XAVCファイルをProResに変換。
ここは一つのベストXAVCをFCP ProRes 422に変換の方法がある‐Pavtube Mac XAVC Video Converterを使用して、タスクを処理します。名前が示すように、このソフトウェアは、XAVCの問題を解決できるので、XAVCをProResに変換、またXAVCを他の一般的なビデオフォーマットに変換することができます。注目すべきことは、それが損失することなくでオリジナルのビデオ/オーディオ品質を保つことができるということです。
じゃ、XAVCをFCP ProRes 422に変換するの方法をご閲覧してください。
(注:注:WindowsユーザーにはXAVCファイルを対処問題がある場合、XAVC Converter for Windowsをご推薦しております。)
XAVCビデオをXAVC Video Converterにロード
Pavtube XAVC Video Converter for Macをダウンロード、インストール、開いてください。「ビデオをロード」また「フォルダーよりロード」アイコンをクリックし、XAVCビデオをソフトへロードできます。ロード前に、カメラをパソコンに接続し、MacのハードドライブにMOV動画をバックアップする必要です。ところで、同様にファイルをドラッグ&ドロップすることができます。

ProRes 422が出力形式としてを選択
XAVCビデオをFinal Cut Proで編集したィ場合、「フォーマット」ドロップダウン・メニューをクリックし、Final Cut Pro >> Apple ProRes 422 (*.mov)を出力形式としてを選択してください。オーディオとビデオのパラメータを調整したい場合、「設定」ボタンをクリックしてください。一般的に言えば、デフォルトの設定はこれで十分です。

XAVCをFCP ProRes 422に変換
あなたが提供する編集機能をフルに活用することでXAVC映像素材をカスタマイズすることができます。「編集」機能には、「鉛筆ようなボタン」をクリックし、文字の追加、イメージのウォーターマーク効果、2Dを3Dに変換、3Dを3Dに変換、等の効果が簡単に実現できます。ビデオの編集、カット、オーディオの入れ替え等も簡単です。すべてが行われている、「変換」ボタンをクリックして、XAVCをProResに変換することが始めます。変換時間はXAVCビデオファイルのサイズに応じて異なります。完了したら、あなたは変換したのファイルをFCPで編集セクションに移動し、素晴らしいビデオを作成することができます。

文章を推薦:
- XAVCをMOVに変換 – 簡単と速いで無劣化にMacでXAVC-S/XAVCをMOVに変換
- Sony X1000V変換iMovie/FCE‐Sony FDR-X1000V 4K XAVC S動画をiMovie/FCEで編集
- Sony FDR-AX30 XAVC S動画をFCP X、Final Cut Pro 7 ProRes 422、ProRes 4444に変換
- Sony FDR-X1000V撮ったのXAVC SファイルをFCP 7にロード
- Sony HDR-AS200V/AS200VR XAVC SファイルをFCP 7/Xにロード
- Sony FDR-AXP35 XAVC S動画をPremiere Proで編集
- どうしたらFCP 7/XでSony FDR-AXP35 XAVC Sビデオを編集しますか?
2015年05月25日
Panasonic 4K動画をProResに変換
近ごろのテレビは4K対応が当たり前。撮影機器ではビデオカメラはもちろん、スマートフォンでも4Kで動画撮影できるものが出てきました。Panasonicは色々な4K対応のカメラを発表しました。例えば:DMC-LX100、DMC-FZ1000、WX970M、HC-X1000等。

多いユーザーはFinal Cut Pro(ファイナルカットプロ)で撮るの4K動画を編集したいです。でも、FCPは4K動画をよく支持しません。どうしたら4K動画をFCPに入力、4K動画をFCPで編集?ベスト解決方法は4K動画をFCP支持の形式、例えば、Apple ProRes 422に変換することです。素晴らしいMacのPanasonic 4K動画FCP 変換ソフトは必要です。ここで私は使い易いソフトをご紹介します。
Pavtube HD Video Converter for Macは卓越なMacのPanasonic 4K動画FCP 変換ソフトです。このソフトを通して、4K動画をFCP ProResに変換できます。さらに、別な動画形式も支持します。例えば:MOD、TOD等動画をFCP、FCE、iMovie、Sony Vegas等編集ソフトに変換できます。Pavtube HD Video Converter for MacはベストMac 4K動画をFCPに変換ソフトです。以下の手順に従って、Panasonic 4K動画をFCP用のProRes 422に変換できます。


ステップ1:4K動画をPavtube HD Video Converter for Macへロード
先ず、Panasonic 4K動画をMacパソコンへ保存します。後で、ソフトをダウンロード、インストール、ビデオをPavtube MacのPanasonic 4K動画 FCP 変換ソフトへロードします。

ステップ2:Apple ProRes 422形式を選択
「フォーマット」ドロップダウン・メニューをクリックし、「Final Cut Pro >> Apple ProRes 422 (*.mov)」を選択してください。

ステップ3:MacでPanasonic 4K動画をProRes MOVに変換
右下の「変換」ボタンをクリックし、Pavtube MacのPanasonic 4K動画FCP 変換ソフトを通して、MacでPanasonic 4K動画をProRes MOVに変換 することが始めます。変換ことは長い時間がかかりません。変換終わりに、ProRes MOVビデオを取ることができます。後で、4K動画をFCPに入力、4KビデオをFCPで編集することができます。
DVD Video Pack (ライフタイム価格)

価格:$39.9(お金を節約:$30.1)
- 1080p/720p MKV、MOV、MXF、MTS、M2TS、M2T、TS、M4V、MP4、AVI、MPG、VOB、WMV、3GP、FLVビデオを再生、編集、アップロード、燃焼
- MacでNLEsで再生ために、ProRes/DNxHD/DVCPRO/AICに変換できる
- Sony、Canon、Nikon、Panasonic、JVC等カメラからのHD動画を変換できる
- デバイスで再生ために、すべてのビデオとオーディオを変換できる
- 様々なビデオフォーマットをDVDフォルダ、ISO イメージ、DVDに作成できる
- AVI、MKV、WMV、MXF、MOV、DivX、XviD、MP4、VOB、M2TS、MTS、TIVO等のビデオをDVDに作成できる
- ISO イメージファイル and DVDフォルダ/VIDEO_TSを直接にDVDディスクに焼くする
- NTSCまたPALビデオ規格のDVDムービーを作成できる
- DVDムービーをカスタマイズに燃やすため、目を引くのDVDメニュー、ビデオ効果を編集機能、ビデオをクリップ機能場等を使用できる
- 簡単かつ迅速にバックアップや共有のために映画やテレビ番組をDVDに作成できる



多いユーザーはFinal Cut Pro(ファイナルカットプロ)で撮るの4K動画を編集したいです。でも、FCPは4K動画をよく支持しません。どうしたら4K動画をFCPに入力、4K動画をFCPで編集?ベスト解決方法は4K動画をFCP支持の形式、例えば、Apple ProRes 422に変換することです。素晴らしいMacのPanasonic 4K動画FCP 変換ソフトは必要です。ここで私は使い易いソフトをご紹介します。
Pavtube HD Video Converter for Macは卓越なMacのPanasonic 4K動画FCP 変換ソフトです。このソフトを通して、4K動画をFCP ProResに変換できます。さらに、別な動画形式も支持します。例えば:MOD、TOD等動画をFCP、FCE、iMovie、Sony Vegas等編集ソフトに変換できます。Pavtube HD Video Converter for MacはベストMac 4K動画をFCPに変換ソフトです。以下の手順に従って、Panasonic 4K動画をFCP用のProRes 422に変換できます。
ステップ1:4K動画をPavtube HD Video Converter for Macへロード
先ず、Panasonic 4K動画をMacパソコンへ保存します。後で、ソフトをダウンロード、インストール、ビデオをPavtube MacのPanasonic 4K動画 FCP 変換ソフトへロードします。

ステップ2:Apple ProRes 422形式を選択
「フォーマット」ドロップダウン・メニューをクリックし、「Final Cut Pro >> Apple ProRes 422 (*.mov)」を選択してください。

ステップ3:MacでPanasonic 4K動画をProRes MOVに変換
右下の「変換」ボタンをクリックし、Pavtube MacのPanasonic 4K動画FCP 変換ソフトを通して、MacでPanasonic 4K動画をProRes MOVに変換 することが始めます。変換ことは長い時間がかかりません。変換終わりに、ProRes MOVビデオを取ることができます。後で、4K動画をFCPに入力、4KビデオをFCPで編集することができます。
DVD Video Pack (ライフタイム価格)

価格:$39.9(お金を節約:$30.1)
- 1080p/720p MKV、MOV、MXF、MTS、M2TS、M2T、TS、M4V、MP4、AVI、MPG、VOB、WMV、3GP、FLVビデオを再生、編集、アップロード、燃焼
- MacでNLEsで再生ために、ProRes/DNxHD/DVCPRO/AICに変換できる
- Sony、Canon、Nikon、Panasonic、JVC等カメラからのHD動画を変換できる
- デバイスで再生ために、すべてのビデオとオーディオを変換できる
- 様々なビデオフォーマットをDVDフォルダ、ISO イメージ、DVDに作成できる
- AVI、MKV、WMV、MXF、MOV、DivX、XviD、MP4、VOB、M2TS、MTS、TIVO等のビデオをDVDに作成できる
- ISO イメージファイル and DVDフォルダ/VIDEO_TSを直接にDVDディスクに焼くする
- NTSCまたPALビデオ規格のDVDムービーを作成できる
- DVDムービーをカスタマイズに燃やすため、目を引くのDVDメニュー、ビデオ効果を編集機能、ビデオをクリップ機能場等を使用できる
- 簡単かつ迅速にバックアップや共有のために映画やテレビ番組をDVDに作成できる