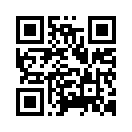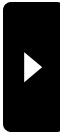2016年05月10日
MacでSony 4K XAVC SをMOV、MP4、AVI、MPG、WMV、FLV、SWFに変換
タグ: Mac 4K XAVC S変換, Mac AVI変換, Mac FLV変換, Mac M2TS変換, Mac MKV変換, Mac MTS変換, Mac MXF変換, Mac SWF変換, Mac TiVo変換, Mac WMV変換, Mac 4K動画変換
“私はXAVC SファイルをFCP 7にインポートする時に問題が会った。全然...動作しません。私は、探した(無料)変換ソフトCompressor、MPEG Streamclip、ToastでXAVC-SをQuickTime .movに変換のテストを行って、全然駄目です。”
あなたが4K XAVCファイルを再生また編集する時、問題に会ったことがありますか?あなたがXAVCファイルをMOV、MP4、AVI、MPG、WMV、FLV、SWF等のような他の一般的な形式に編集や再生できるのベストXAVCビデオ・アシスタントがありますか?したがって、Sony 4K XAVC-Sビデオをネイティブインポートするためには、まずXAVC/XAVC-Sビデオを適切なコーデックを搭載したのMacフォーマットに変換する非常にお勧めです。

ベストMac XAVC Sファイル変換ソフトは何ですか?
1. FFmpegは、必要しないのトランスコーディングでXAVC-S MP4をMOVにリマックスすることができるはずです。私は、試してみました、それはXAVC-Sビデオをインポートできます。しかし、それは多い時間がかかります。私はこの方法をあきらめたと思います。
明らかに、4K XAVCファイルを操作するために、Pavtube Video Converter for Macをお勧めします。このソフトを通して、このソフトを通して、Sony XAVCまたXAVC-Sファイルを任意な普通のビデオ形式に速いで高質量で変換できます。例えば:MOV、MP4、AVI、MPG、WMV、FLV、SWF等。別の、色々な編集ソフトも支持します。


Sony 4K XAVCファイルをMOV、MP4、AVI、MPG、WMV、FLV、SWFに変換するの手順
ステップ1:Macでソフトをインストール、開いてください。ソフトウェアにXAVC/XAVC Sファイルをドラッグします。また、「+」ボタンをクリックして、XAVC/XAVC Sファイルをソフトのロードしてください。
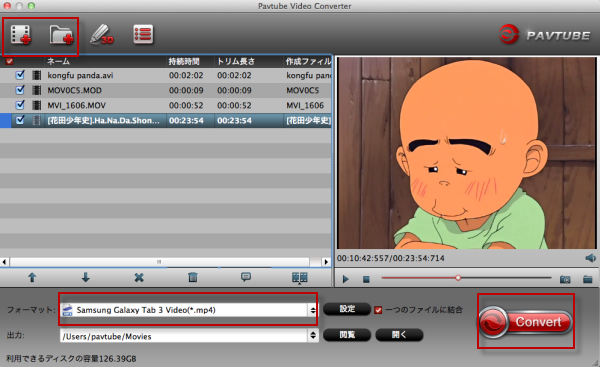
ステップ2:出力形式リスト中、「Common Video」から、希望の形式を選択することをお勧めします。非常に多くの一般的な出力形式があるので、あなたが必要な形式を選択できます。または、NLE編集ソフトの形式をために、ドロップダウンリストでちょうどより多くを見つけます。
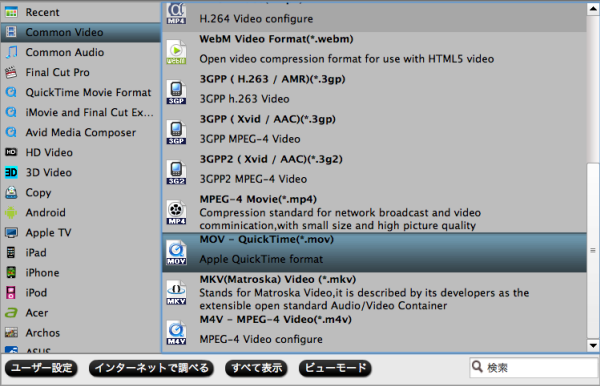
ステップ3:ビットレート、フレームレート、などのビデオ、オーディオ設定を調整したい場合は、「設定」ボタンをクリックしてください。設定必要がないの方は、このステップをスキップします。
ステップ4:すべての準備作業を行っている場合、メインインターフェイス上の「変換」ボタンをクリックして、4K XAVC動画をビデオに変換することは始めます。
ヒント:速い変換速度と簡単な操作で、あなたは、4K XAVCの録音を心配しないであろう。
文章を推薦:
“私はXAVC SファイルをFCP 7にインポートする時に問題が会った。全然...動作しません。私は、探した(無料)変換ソフトCompressor、MPEG Streamclip、ToastでXAVC-SをQuickTime .movに変換のテストを行って、全然駄目です。”
あなたが4K XAVCファイルを再生また編集する時、問題に会ったことがありますか?あなたがXAVCファイルをMOV、MP4、AVI、MPG、WMV、FLV、SWF等のような他の一般的な形式に編集や再生できるのベストXAVCビデオ・アシスタントがありますか?したがって、Sony 4K XAVC-Sビデオをネイティブインポートするためには、まずXAVC/XAVC-Sビデオを適切なコーデックを搭載したのMacフォーマットに変換する非常にお勧めです。

ベストMac XAVC Sファイル変換ソフトは何ですか?
1. FFmpegは、必要しないのトランスコーディングでXAVC-S MP4をMOVにリマックスすることができるはずです。私は、試してみました、それはXAVC-Sビデオをインポートできます。しかし、それは多い時間がかかります。私はこの方法をあきらめたと思います。
明らかに、4K XAVCファイルを操作するために、Pavtube Video Converter for Macをお勧めします。このソフトを通して、このソフトを通して、Sony XAVCまたXAVC-Sファイルを任意な普通のビデオ形式に速いで高質量で変換できます。例えば:MOV、MP4、AVI、MPG、WMV、FLV、SWF等。別の、色々な編集ソフトも支持します。
Sony 4K XAVCファイルをMOV、MP4、AVI、MPG、WMV、FLV、SWFに変換するの手順
ステップ1:Macでソフトをインストール、開いてください。ソフトウェアにXAVC/XAVC Sファイルをドラッグします。また、「+」ボタンをクリックして、XAVC/XAVC Sファイルをソフトのロードしてください。
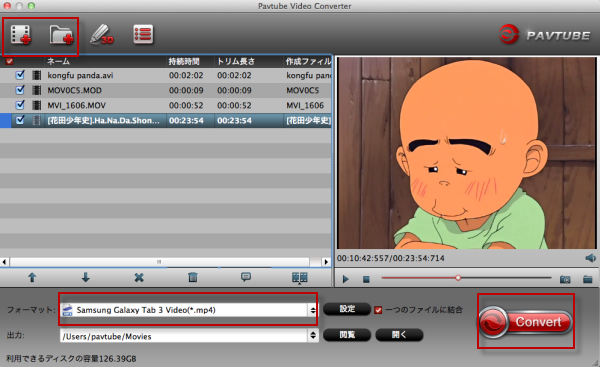
ステップ2:出力形式リスト中、「Common Video」から、希望の形式を選択することをお勧めします。非常に多くの一般的な出力形式があるので、あなたが必要な形式を選択できます。または、NLE編集ソフトの形式をために、ドロップダウンリストでちょうどより多くを見つけます。
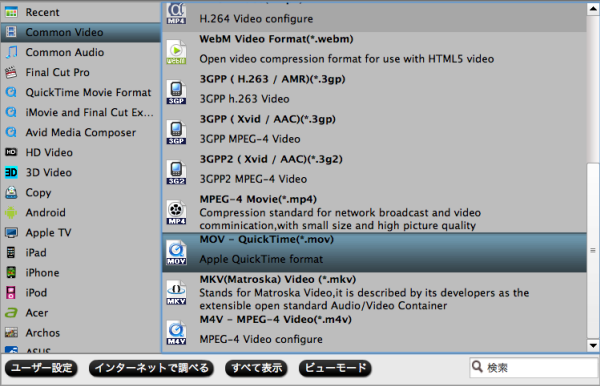
ステップ3:ビットレート、フレームレート、などのビデオ、オーディオ設定を調整したい場合は、「設定」ボタンをクリックしてください。設定必要がないの方は、このステップをスキップします。
ステップ4:すべての準備作業を行っている場合、メインインターフェイス上の「変換」ボタンをクリックして、4K XAVC動画をビデオに変換することは始めます。
ヒント:速い変換速度と簡単な操作で、あなたは、4K XAVCの録音を心配しないであろう。
文章を推薦:
- Sony DSC-RX100M4 4K XAVC SをAvid Media Composerにロード
- MOV 変換 WMV‐どうしたらQuickTime MOVをWindows Media Playerで再生する?
- Red Scarlet 4K RawとFCPX - 最も効率的なFCPX 4K編集チュートリアル
- Canon C500 4K RawをProResに変換 - C500 4K RawをFCPXでスムーズに編集
- Mac OS XでTiVo録音をApple TV 4に転送、ストリーム
- SRMASTERをProResに変換‐無劣化にSRMASTER SRFileをProResに変換
- Sony FS700 4K RawをFCPに変換 - NEX-FS700 4K RawをProRes 422に変換
- どうしたらSony PMW-F5/PMW-F55 XAVCをFCP X/7/6で編集?
- FCPでXAVCビデオを編集ために、XAVCをProResに変換
- XAVCをMOVに変換 – 簡単と速いで無劣化にMacでXAVC-S/XAVCをMOVに変換
2016年04月19日
Samsung NX500 4K H.265をPremiere Pro CCにロード
タグ:nx500 h.265をpremiere pro ccにロード, nx500 4k h.265をpremiere pro ccで編集, 4K動画変換, H.265動画変換, NX500 4K H.265をPremiere Pro CCに変換
概略:この文章では、Mac OS X El CapitanでSamsung NX500 4K H.265ファイルをAdobe Premiere Pro CCにロード、編集する方法をご説明します。
“我々は、新しい三星NX500カメラを使用して、いくつかのビデオが撮れます。撮ったのファイルは4K解像度である、圧縮ファイルはH.265コーデックを使用しています。私は、Samsung NX500 4K H.265ビデオをAdobe Premiere Proが支持の4Kに変換したい、また私のYouTubeチャンネルに最終編集製品をアップロードしたいです:アンドレス·ロペス”

Adobe Premiere Proの最新バージョンとして、Premiere Pro CC支持のネイティブ形式が多いですが、H.265コーデックを使用のSamsung NX500カメラのファイルをロード、編集できません。
良いニュースは、市場でのいくつかのH.265デコーダアプリケーションがあるので、あなたが問題を解決することができます。Pavtube HD Video Converter for Macはベストな選択肢です。このソフトを通して、Samsung NX500 4K H.265をAdobe Premiere Pro CC支持のWMV、MPEG-2、MOV形式に変換できます。


どうしたらSamsung NX500 4K H.265をPremiere Pro CC支持な形式に変換しますか?
ステップ1:Samsung NX500ビデオファイルをMac hard driveに転送
Samsung NX500カメラには、SDカードにH.265ビデオを撮った、あなたはカメラからSDカードを取り出し、SDカードをSDカードリーダーに挿入て、その後、コンピュータにSDカードリーダーを接続します。SDカードリーダーは、お使いのMacのデスクトップに表示されて、カードリーダーのアイコンをダブルクリックして、ウィンドウには、SDカードに保存されているすべてのファイルを表示するように開きます。
ステップ:Samsung NX500 H.265ファイルをソフトにロード
以上のリンクをクリックして、ソフトをMacにダウンロード、インストール、開いてください。「+」ボタンをクリックして、あなたのSamsung NX500 4K H.265ファイルをロードできます。

ステップ3:Adobe Premiere Pro CC支持の形式を選択
「フォーマット」をクリックして、Samsung NX500 4K H.265動画をAdobe Premiere Proにロードしたい場合、“Adobe Premiere/Sony Vegas -> MPEG-2(*.mpg)”を選択してください。また、自身の好みに応じて、Adobe Premiere Pro WMVまたMOVファイル形式も選択できます。
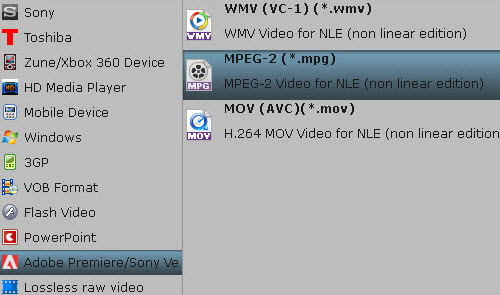
ステップ4:NX500 4K H.265をPremiere Pro CC MPEG-2に変換
メインインターフェイスに戻る、右下の「変換」ボタンをクリックして、NX500 4K H.265ビデオをAdobe Premiere Proに変換することは始めます。
暫くして、変換終わりに、「開く」ボタンをクリックして、変換したのNX500 4K H.265ビデオファイルをAdobe Premiere Pro CCにロード、編集できます。
文章を推薦:
概略:この文章では、Mac OS X El CapitanでSamsung NX500 4K H.265ファイルをAdobe Premiere Pro CCにロード、編集する方法をご説明します。
“我々は、新しい三星NX500カメラを使用して、いくつかのビデオが撮れます。撮ったのファイルは4K解像度である、圧縮ファイルはH.265コーデックを使用しています。私は、Samsung NX500 4K H.265ビデオをAdobe Premiere Proが支持の4Kに変換したい、また私のYouTubeチャンネルに最終編集製品をアップロードしたいです:アンドレス·ロペス”

Adobe Premiere Proの最新バージョンとして、Premiere Pro CC支持のネイティブ形式が多いですが、H.265コーデックを使用のSamsung NX500カメラのファイルをロード、編集できません。
良いニュースは、市場でのいくつかのH.265デコーダアプリケーションがあるので、あなたが問題を解決することができます。Pavtube HD Video Converter for Macはベストな選択肢です。このソフトを通して、Samsung NX500 4K H.265をAdobe Premiere Pro CC支持のWMV、MPEG-2、MOV形式に変換できます。
どうしたらSamsung NX500 4K H.265をPremiere Pro CC支持な形式に変換しますか?
ステップ1:Samsung NX500ビデオファイルをMac hard driveに転送
Samsung NX500カメラには、SDカードにH.265ビデオを撮った、あなたはカメラからSDカードを取り出し、SDカードをSDカードリーダーに挿入て、その後、コンピュータにSDカードリーダーを接続します。SDカードリーダーは、お使いのMacのデスクトップに表示されて、カードリーダーのアイコンをダブルクリックして、ウィンドウには、SDカードに保存されているすべてのファイルを表示するように開きます。
ステップ:Samsung NX500 H.265ファイルをソフトにロード
以上のリンクをクリックして、ソフトをMacにダウンロード、インストール、開いてください。「+」ボタンをクリックして、あなたのSamsung NX500 4K H.265ファイルをロードできます。

ステップ3:Adobe Premiere Pro CC支持の形式を選択
「フォーマット」をクリックして、Samsung NX500 4K H.265動画をAdobe Premiere Proにロードしたい場合、“Adobe Premiere/Sony Vegas -> MPEG-2(*.mpg)”を選択してください。また、自身の好みに応じて、Adobe Premiere Pro WMVまたMOVファイル形式も選択できます。
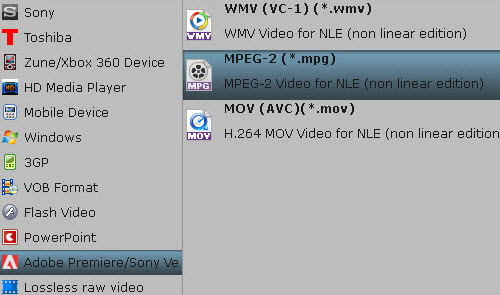
ステップ4:NX500 4K H.265をPremiere Pro CC MPEG-2に変換
メインインターフェイスに戻る、右下の「変換」ボタンをクリックして、NX500 4K H.265ビデオをAdobe Premiere Proに変換することは始めます。
暫くして、変換終わりに、「開く」ボタンをクリックして、変換したのNX500 4K H.265ビデオファイルをAdobe Premiere Pro CCにロード、編集できます。
文章を推薦:
- Mac El CapitanでCanon XA35/XA30 AVCHD/MP4ビデオを簡単に再生、編集
- FCP Xで編集ためにMTSファイルをProResに変換するの最良な方法
- AVCHD動画を無劣化でAVI変換
- Sony HDR-AS200V XAVC SファイルをiMovieにロードするの方法
- 4Kビデオ(MXF、MP4、MOV、AVCHD、MTS、M2TS)をFCPためにApple ProResに変換するの簡単な解決方法
- どうしたらMac El Capitanで4K XAVC SをFCP Xための4K Proresにトランスコードしますか?
- Mac El CapitanでSony PXW-X400 XDCAMをQuickTimeで再生
- iMovie/FCE/FCPで編集ために、Sony PXW-FS5 4K XAVC/AVCHDビデオをトランスコード
- Sony A7S II 4K XAVC SをAIC MOVに変換、iMovie/FCEで編集
2016年03月08日
FCP XはGH4カメラからの4K動画を処理できますか?
タグ:4K MTSをMOVに変換, 4Kビデオを編集, GH4 4K MTS動画変換, Mac 4Kソリューション, Mac 4K動画変換, Mac GH4 4K動画変換, Panasonic Lumix GH4, Panasonic Lumix GH4 4K 変換FCP X, ProRes変換, GH4をFCP Xにロードのワークフロー, パナソニックLumix GH4
概略:この文章では、GH4 4KビデオをFCPXにロードするの詳しい方法をご説明します。文章をによる、Panasonic GH4で撮るの4K動画をFCP Xで編集することができます。
パナソニックのGH4は、すべての期待を超えています。それはスチルカメラを装ってのプロの4Kビデオカメラです。それは、以前の静止画像装置であったないものを持っています。このブランドの新しいパナソニックGH4がリリース、多くのカメラマニアは、その鮮やかな機能を探検することを待つことができません。GH4は、静止画や動画を撮影するの分野で最も優れた。でも、人気のNELSと互換性がありません。FCP Xは一つの代表的なものので、Panasonic GH4で撮るの4K動画をFCP Xで編集ために、GH4 4K動画をProResに変換する必要です。
この素晴らしいカメラは、ビデオをより鮮やかになるし、動画の解像度が高いレベルに到達します。しかし、一部の顧客は、FCPXのようないくつかの編集ソフトで自分の生のビデオを編集したい、また品質には損失しない。彼らは4Kの鋭い品質の映像を得ることができるように、どのようにインポートの進行状況を処理するには?ほとんどの人はFCPXを使用することを好む、FCPXで編集するための最も適したフォーマットProResに自分の動画をトランスコード必要です。
FCPには、NELsの一つの種である、Apple社製自分の限られたビデオフォーマットを支持しているので、あなたがFCPにいくつかの他の録音をインポートすることは難しいです。4Kビデオのほかに、XAVC MXF、AVCHD MTSこのような等をサポートされていません。
FCPXで編集する際に、どうしたらオーディオ混合の問題を解決するには?
オーディオの問題は、多くの理由によって引き起こされることがあります。可能な最大は、変換中に、複数のオーディオトラックが混ざっています。もちろん、サードパーティのコンバータアプリはこの種の問題を解決することができます。しかし、オーディオが鋭い品質も保持される、一方で問題を無しに解決することができる、私はPavtube HD Video Converter for Macをお勧めしたいと思います。
Pavutbe公式サイトに移動し、Mac GH4 4K動画変換ソフトを正しいダウンロード、インストールしてください。「ファイル」>「ビデオをロード」をクリックして、あなたの4Kビデオをロードできます。このプログラムにロードするためにの非常に簡単な方法は直接にドラッグすることです。後で、「フォーマット」をクリックして、「Final Cut Pro」>「Apple ProRes 422 (*.mov)」を出力としてを選択してください。

その後に「設定」UIにアクセスして、オーディオチャンネルには「Stereo」また「5.1 channel」を選択してください。あなたの生の映像中でオーディオトラックの数が非常に分からない場合、ソフトのメインインターフェイスで「プロパティ」をクリックして、詳細情報を表示します。

GH4 4Kビデオを変換するだけでなく、他のビデオフォーマットは、このビデオコンバータにインポートすることができます。信じられないほどの品質で、ほぼすべてのビデオフォーマットをインポートと出力は、このアプリで実現することができます。あなたが他の編集ソフトで再びそれらを編集したくない場合は内蔵の「編集」はいくつかの簡単な編集を処理することができます。
すべての設置が終わりに、「閲覧」ボタンをクリックして、出力フォルダを選択し、大きな赤い「変換」ボタンを押して、GH4 4K動画をProResに変換することが始めます。そして、FCP XでGH44Kの録音を編集することは実現可能になります。また、「ツール」のドロップダウンメニューで、あなたは「オプション」>>「アクセラレーション」をクリックして変換をスピードアップすることができます。
文章を推薦:
概略:この文章では、GH4 4KビデオをFCPXにロードするの詳しい方法をご説明します。文章をによる、Panasonic GH4で撮るの4K動画をFCP Xで編集することができます。
パナソニックのGH4は、すべての期待を超えています。それはスチルカメラを装ってのプロの4Kビデオカメラです。それは、以前の静止画像装置であったないものを持っています。このブランドの新しいパナソニックGH4がリリース、多くのカメラマニアは、その鮮やかな機能を探検することを待つことができません。GH4は、静止画や動画を撮影するの分野で最も優れた。でも、人気のNELSと互換性がありません。FCP Xは一つの代表的なものので、Panasonic GH4で撮るの4K動画をFCP Xで編集ために、GH4 4K動画をProResに変換する必要です。
この素晴らしいカメラは、ビデオをより鮮やかになるし、動画の解像度が高いレベルに到達します。しかし、一部の顧客は、FCPXのようないくつかの編集ソフトで自分の生のビデオを編集したい、また品質には損失しない。彼らは4Kの鋭い品質の映像を得ることができるように、どのようにインポートの進行状況を処理するには?ほとんどの人はFCPXを使用することを好む、FCPXで編集するための最も適したフォーマットProResに自分の動画をトランスコード必要です。
FCPには、NELsの一つの種である、Apple社製自分の限られたビデオフォーマットを支持しているので、あなたがFCPにいくつかの他の録音をインポートすることは難しいです。4Kビデオのほかに、XAVC MXF、AVCHD MTSこのような等をサポートされていません。
FCPXで編集する際に、どうしたらオーディオ混合の問題を解決するには?
オーディオの問題は、多くの理由によって引き起こされることがあります。可能な最大は、変換中に、複数のオーディオトラックが混ざっています。もちろん、サードパーティのコンバータアプリはこの種の問題を解決することができます。しかし、オーディオが鋭い品質も保持される、一方で問題を無しに解決することができる、私はPavtube HD Video Converter for Macをお勧めしたいと思います。
Pavutbe公式サイトに移動し、Mac GH4 4K動画変換ソフトを正しいダウンロード、インストールしてください。「ファイル」>「ビデオをロード」をクリックして、あなたの4Kビデオをロードできます。このプログラムにロードするためにの非常に簡単な方法は直接にドラッグすることです。後で、「フォーマット」をクリックして、「Final Cut Pro」>「Apple ProRes 422 (*.mov)」を出力としてを選択してください。

その後に「設定」UIにアクセスして、オーディオチャンネルには「Stereo」また「5.1 channel」を選択してください。あなたの生の映像中でオーディオトラックの数が非常に分からない場合、ソフトのメインインターフェイスで「プロパティ」をクリックして、詳細情報を表示します。

GH4 4Kビデオを変換するだけでなく、他のビデオフォーマットは、このビデオコンバータにインポートすることができます。信じられないほどの品質で、ほぼすべてのビデオフォーマットをインポートと出力は、このアプリで実現することができます。あなたが他の編集ソフトで再びそれらを編集したくない場合は内蔵の「編集」はいくつかの簡単な編集を処理することができます。
すべての設置が終わりに、「閲覧」ボタンをクリックして、出力フォルダを選択し、大きな赤い「変換」ボタンを押して、GH4 4K動画をProResに変換することが始めます。そして、FCP XでGH44Kの録音を編集することは実現可能になります。また、「ツール」のドロップダウンメニューで、あなたは「オプション」>>「アクセラレーション」をクリックして変換をスピードアップすることができます。
文章を推薦:
- FCP Xで編集ためにMTSファイルをProResに変換するの最良な方法
- AVCHD動画を無劣化でAVI変換
- Sony HDR-AS200V XAVC SファイルをiMovieにロードするの方法
- 4Kビデオ(MXF、MP4、MOV、AVCHD、MTS、M2TS)をFCPためにApple ProResに変換するの簡単な解決方法
- どうしたらMac El Capitanで4K XAVC SをFCP Xための4K Proresにトランスコードしますか?
- Mac El CapitanでSony PXW-X400 XDCAMをQuickTimeで再生
- iMovie/FCE/FCPで編集ために、Sony PXW-FS5 4K XAVC/AVCHDビデオをトランスコード
- Sony A7S II 4K XAVC SをAIC MOVに変換、iMovie/FCEで編集
- Sony HDR-CX670で撮るのXAVC S動画をWindowsとMac上の編集ソフトにロード、編集
- Sony A7S II 4K XAVC SをApple Proresに変換、FCP 6/7で編集
2016年02月16日
Sony X1000V 4K XAVC SをiMovie/FCEで編集ためにMOVに変換
概略:この文章では、Sony FDR-X1000Vを通して、撮ったの4K XAVC S動画をiMovie、FCEで編集可能の操作方法をご説明します。
多分、あなたは、Sony X1000Vビデオカメラを持っている、XAVC Sフォーマットで4K映像素材が記録された、また4K XAVC S動画をiMovie、Final Cut Expressにロード、編集したいです。しかし、iMovie/FCEにソニーX1000V4K XAVC Sビデオをインポートするとき、問題が発生します。なぜ問題が発生しますか?ソニーXAVC Sは最新の高精細形式ので、これまでiMovie/FCEによってサポートされていません。Sony X1000V 4K XAVC SビデオをiMovie/FCEに問題がないでロード、編集ために、ベスト方法はSony X1000V 4K XAVC S動画をiMovie/FCE支持のAIC MOVに変換することです。AIC MOVはFinal Cut ExpressとiMovieがフレンドリーなサポートしている形式です。

Sony X1000V 4K XAVC SビデオをAIC MOVに変換、iMovie/FCEで編集
ステップ1:MacのPavtube XAVC 動画変換ソフトを無料にダウンロード、インストールしてください。これは素晴らしいXAVC SをAICに変換ソフトであるので、Sony X1000V XAVC SビデオをAIC MOVに高品質と速いで変換することは簡単になります。


ステップ2:Sony XAVC SをiMovie/FCEに変換ソフトを運行して、“ビデオを追加”ボタンをクリックして、Sony X1000V 4K XAVC S動画を追加できます。

ステップ3:Sony X1000V 4K XAVC S動画をiMovie AIC MOVに変換ため、「Apple Intermediate Codec (AIC) (*.mov)」形式を選択してください。「フォーマット」ドロップダウン・メニューをクリックし、「iMovie and Final Cut Express > Apple InterMediate Codec (AIC) (*.mov)」を選択できます。
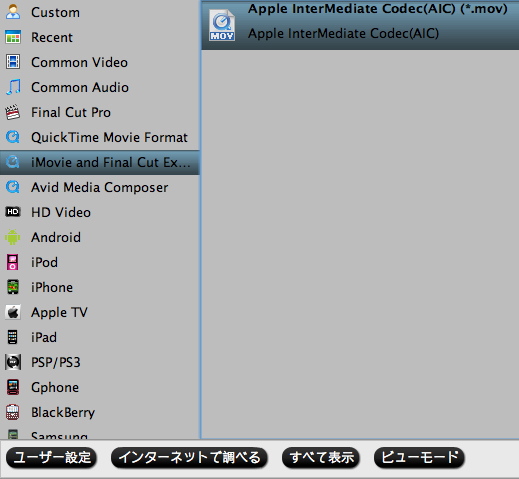
ステップ4:あなたは、出力パラメータをカスタマイズしたい場合、「設定」ボタンをクリックし、出力形式のオーディオとビデオのパラメータを調整できます。例えば:コーデック、サイズ、ビットレート、フレームレート、サンプルレート、オーディオチャンネルなど。また、デフォルトとしてそれらを保つことができます。
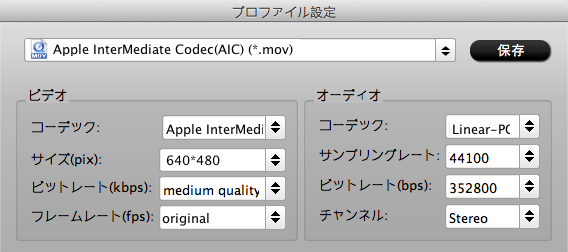
ステップ5:以上の設定ことが完成して、“変換”ボタンをクリックして、MacでiMovieまたFCEで編集ために、Sony X1000V 4K XAVC SビデオをAIC MOVに変換することが始めます。
Sony X1000V 4K XAVC SをAIC MOVに変換することが終わりに、“閲覧”ボタンをクリックして、変換したの.movファイルが取れます。後で、Sony X1000V 4K XAVC S動画をFinal Cut ExpressまたiMovie 8/9/11にロード、編集することができます。
文章を推薦:
多分、あなたは、Sony X1000Vビデオカメラを持っている、XAVC Sフォーマットで4K映像素材が記録された、また4K XAVC S動画をiMovie、Final Cut Expressにロード、編集したいです。しかし、iMovie/FCEにソニーX1000V4K XAVC Sビデオをインポートするとき、問題が発生します。なぜ問題が発生しますか?ソニーXAVC Sは最新の高精細形式ので、これまでiMovie/FCEによってサポートされていません。Sony X1000V 4K XAVC SビデオをiMovie/FCEに問題がないでロード、編集ために、ベスト方法はSony X1000V 4K XAVC S動画をiMovie/FCE支持のAIC MOVに変換することです。AIC MOVはFinal Cut ExpressとiMovieがフレンドリーなサポートしている形式です。

Sony X1000V 4K XAVC SビデオをAIC MOVに変換、iMovie/FCEで編集
ステップ1:MacのPavtube XAVC 動画変換ソフトを無料にダウンロード、インストールしてください。これは素晴らしいXAVC SをAICに変換ソフトであるので、Sony X1000V XAVC SビデオをAIC MOVに高品質と速いで変換することは簡単になります。
ステップ2:Sony XAVC SをiMovie/FCEに変換ソフトを運行して、“ビデオを追加”ボタンをクリックして、Sony X1000V 4K XAVC S動画を追加できます。

ステップ3:Sony X1000V 4K XAVC S動画をiMovie AIC MOVに変換ため、「Apple Intermediate Codec (AIC) (*.mov)」形式を選択してください。「フォーマット」ドロップダウン・メニューをクリックし、「iMovie and Final Cut Express > Apple InterMediate Codec (AIC) (*.mov)」を選択できます。
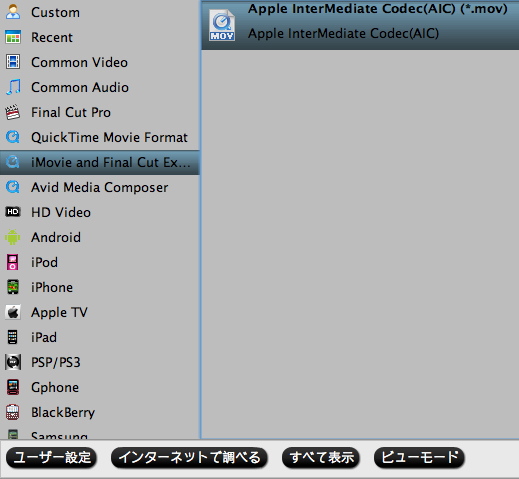
ステップ4:あなたは、出力パラメータをカスタマイズしたい場合、「設定」ボタンをクリックし、出力形式のオーディオとビデオのパラメータを調整できます。例えば:コーデック、サイズ、ビットレート、フレームレート、サンプルレート、オーディオチャンネルなど。また、デフォルトとしてそれらを保つことができます。
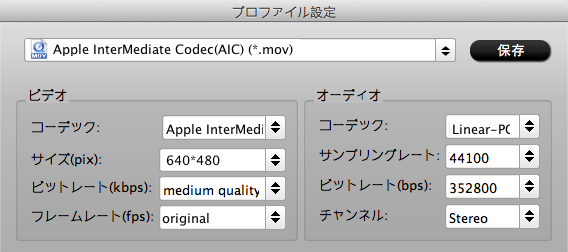
ステップ5:以上の設定ことが完成して、“変換”ボタンをクリックして、MacでiMovieまたFCEで編集ために、Sony X1000V 4K XAVC SビデオをAIC MOVに変換することが始めます。
Sony X1000V 4K XAVC SをAIC MOVに変換することが終わりに、“閲覧”ボタンをクリックして、変換したの.movファイルが取れます。後で、Sony X1000V 4K XAVC S動画をFinal Cut ExpressまたiMovie 8/9/11にロード、編集することができます。
文章を推薦:
- Sony FDR-AX30 XAVC S動画をFCP X、Final Cut Pro 7 ProRes 422、ProRes 4444に変換
- Sony FDR-X1000V撮ったのXAVC SファイルをFCP 7にロード
- Sony HDR-AS200V/AS200VR XAVC SファイルをFCP 7/Xにロード
- Sony FDR-AXP35 XAVC S動画をPremiere Proで編集
- どうしたらFCP 7/XでSony FDR-AXP35 XAVC Sビデオを編集しますか?
- Mac OS XでSamsung NX1 H.265/HEVCビデオをFinal Cut Pro Xで編集
Posted by suzuki996 at
17:32
│Comments(0)
│XAVC/AVCHD動画変換│Sony動画変換│4K動画変換│XAVC動画変換│XAVC SをiMovie/FCEに変換
2016年01月12日
Sony FDR AX-100 XAVC S 4K動画を4K テレビに転送、再生
概略:サムスン電子、ソニー、フィリップスのようないくつかの4KテレビにXAVC S4Kを楽しむために、XAVC S 4K動画を適切なフォーマットにトランスコードする必要があります。
4Kビデオを撮るの優れた体験があるので、多くのユーザーは、このSony FDR AX-100を注目しています。あなたがいることを不思議に思うかもしれません。このカメラを使用し撮影コードはXAVC Sである、このコードが多くのNLEまたメディアプレーヤーと友好的ではないことです。サムスン電子、ソニー、フィリップスのようないくつかの4KテレビにXAVC S4Kを楽しむために、あなたは、XAVC S 4K動画を適切なフォーマットにトランスコードする必要があります。あなたは4Kテレビで4K XAVC S映画を楽しむために私たちに参加しますか?
先ず、あなたの4Kテレビのサポートしての適切な形式を知っている必要があります。サポートフォーマットをチェックするために、公式サイトに行くことができます:Samsung、Sony、Philips
あなたの4K TVで良く再生されるのフォーマットを把握した後、AX-100 XAVC S 4Kビデオをストリーミングの前に、ベスト支持のフォーマットに変換してください。

ここで、品質を維持したい場合、ベスト選択肢はXAVC SビデオをH.264 High Profile (*.mp4)に変換することです。Pavtube Video Converterがこの仕事をするのに役立ちます。AX-100からごXAVC Sビデオを摂取し、その後、完璧にこのアプリに読み込む、あなたは何の問題もなくで、変換を行うことができます。変換前に、簡単な編集も行うことができます。色々なプリセットが選択されるので、AX-100 XAVC S動画をNLEsまた4K TVに変換できます。


どのように何の問題がなくで4KテレビでAX-100 XAVC Sを再生するか?
ステップ1:4K動画変換ソフトをPCにダウンロード
あなたは、ソフトウェアが有効なことを確実にするために、購入する前に、あなたのPC上でこの試用版をインストールしてください。このアプリを起動した後、「ファイル」>「ビデオをロード」ボタンをクリックして、AX-100 XAVC S動画をソフトにロードしてください。
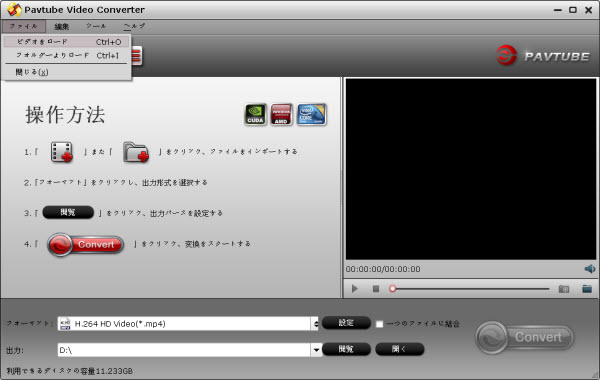
ステップ2:XAVC S動画を4K TVで再生ために出力形式を選択
ここでは、“HD Video”>“H.264 HD Video (*.mp4)”をお勧めします。“HD Video”オプション中で、全部なH.264デイコードオプションが“H.264 High Profile”としてを出力できます。これはベスト互換性と最高の品質を維持します。
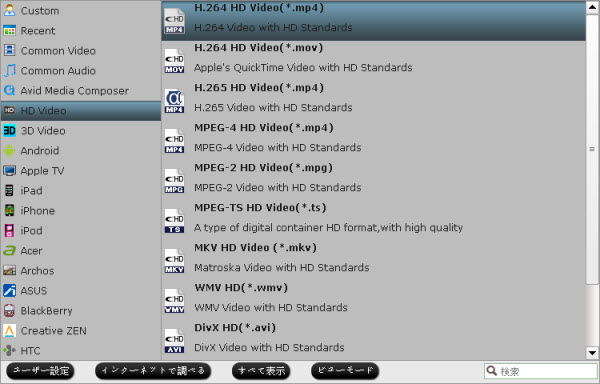
ヒント:あなたの4K TVがH.265 MP4ビデオが支持できる場合、“H.265 HD Video (*.mp4)”を選択してください。さらに、いくつかの通常の形式は、このHDコーデック形式に変換することができるので、これがローカルスペースを節約、完全にビデオの品質を向上させることができます。
ステップ3:4K品質を維持するためにパラメータを調整
実は、この「H.264 HD Video (*.mp4)」オプションのデフォルト設定はすでに最良の選択です。しかし、4K動画を持つのユーザーには、4Kの品質を維持するために、「設定」ボタンをクリックして、サイズ欄で3840*2160を書いてください。
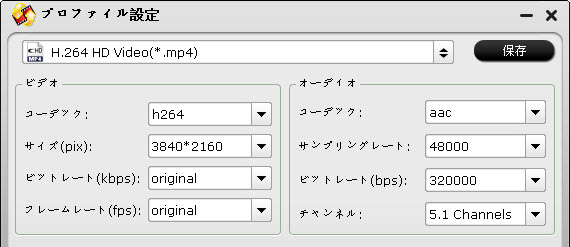
ステップ4:XAVC S 4Kを4K TVに変換前にいくつかの編集ことを作る(省略可)
「編集」ボタンをクリックして、また「鉛筆アイコン」をクリックして、あなたのXAVC S 4K動画を編集できます。また編集インターフェースで、あなたはトリム、クロップ、テキスト/画像/ビデオ透かしを追加、字幕を挿入、2K/4K XAVCに特殊効果を追加等の編集機能を実現することができます。変更することなく、元の動画を楽しみたい場合は、あなたがこのステップをスキップすることができます。
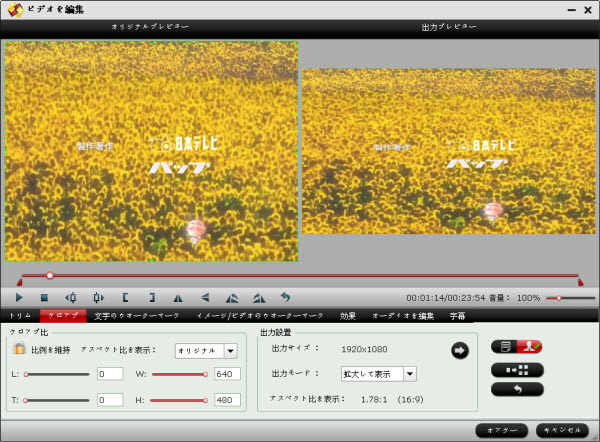
ステップ5:4K TVで再生ためにXAVC SをH.264 HD MP4に変換
「変換」ボタンをクリックして、XAVC SをH.264 HD MP4に変換することが始めます。「開く」ボタンをクリックして、変換したのファイルが取れます。
そして、あなたは4Kテレビで楽しみのために最も互換性あるのHD 4Kビデオを持っています。
文章を推薦:
4Kビデオを撮るの優れた体験があるので、多くのユーザーは、このSony FDR AX-100を注目しています。あなたがいることを不思議に思うかもしれません。このカメラを使用し撮影コードはXAVC Sである、このコードが多くのNLEまたメディアプレーヤーと友好的ではないことです。サムスン電子、ソニー、フィリップスのようないくつかの4KテレビにXAVC S4Kを楽しむために、あなたは、XAVC S 4K動画を適切なフォーマットにトランスコードする必要があります。あなたは4Kテレビで4K XAVC S映画を楽しむために私たちに参加しますか?
先ず、あなたの4Kテレビのサポートしての適切な形式を知っている必要があります。サポートフォーマットをチェックするために、公式サイトに行くことができます:Samsung、Sony、Philips
あなたの4K TVで良く再生されるのフォーマットを把握した後、AX-100 XAVC S 4Kビデオをストリーミングの前に、ベスト支持のフォーマットに変換してください。

ここで、品質を維持したい場合、ベスト選択肢はXAVC SビデオをH.264 High Profile (*.mp4)に変換することです。Pavtube Video Converterがこの仕事をするのに役立ちます。AX-100からごXAVC Sビデオを摂取し、その後、完璧にこのアプリに読み込む、あなたは何の問題もなくで、変換を行うことができます。変換前に、簡単な編集も行うことができます。色々なプリセットが選択されるので、AX-100 XAVC S動画をNLEsまた4K TVに変換できます。
どのように何の問題がなくで4KテレビでAX-100 XAVC Sを再生するか?
ステップ1:4K動画変換ソフトをPCにダウンロード
あなたは、ソフトウェアが有効なことを確実にするために、購入する前に、あなたのPC上でこの試用版をインストールしてください。このアプリを起動した後、「ファイル」>「ビデオをロード」ボタンをクリックして、AX-100 XAVC S動画をソフトにロードしてください。
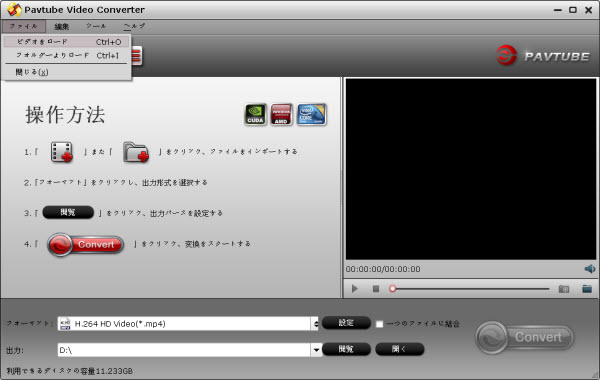
ステップ2:XAVC S動画を4K TVで再生ために出力形式を選択
ここでは、“HD Video”>“H.264 HD Video (*.mp4)”をお勧めします。“HD Video”オプション中で、全部なH.264デイコードオプションが“H.264 High Profile”としてを出力できます。これはベスト互換性と最高の品質を維持します。
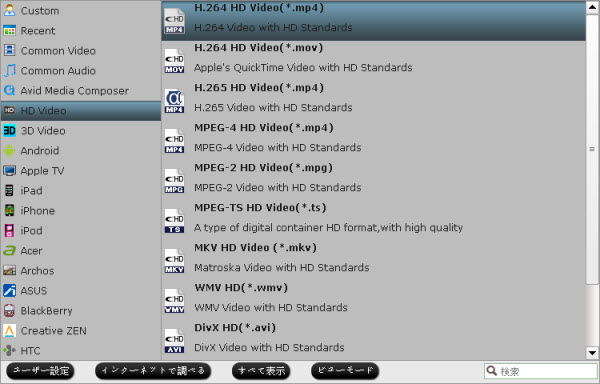
ヒント:あなたの4K TVがH.265 MP4ビデオが支持できる場合、“H.265 HD Video (*.mp4)”を選択してください。さらに、いくつかの通常の形式は、このHDコーデック形式に変換することができるので、これがローカルスペースを節約、完全にビデオの品質を向上させることができます。
ステップ3:4K品質を維持するためにパラメータを調整
実は、この「H.264 HD Video (*.mp4)」オプションのデフォルト設定はすでに最良の選択です。しかし、4K動画を持つのユーザーには、4Kの品質を維持するために、「設定」ボタンをクリックして、サイズ欄で3840*2160を書いてください。
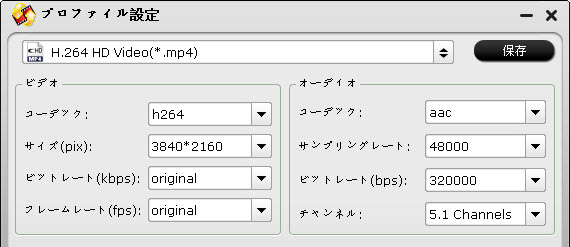
ステップ4:XAVC S 4Kを4K TVに変換前にいくつかの編集ことを作る(省略可)
「編集」ボタンをクリックして、また「鉛筆アイコン」をクリックして、あなたのXAVC S 4K動画を編集できます。また編集インターフェースで、あなたはトリム、クロップ、テキスト/画像/ビデオ透かしを追加、字幕を挿入、2K/4K XAVCに特殊効果を追加等の編集機能を実現することができます。変更することなく、元の動画を楽しみたい場合は、あなたがこのステップをスキップすることができます。
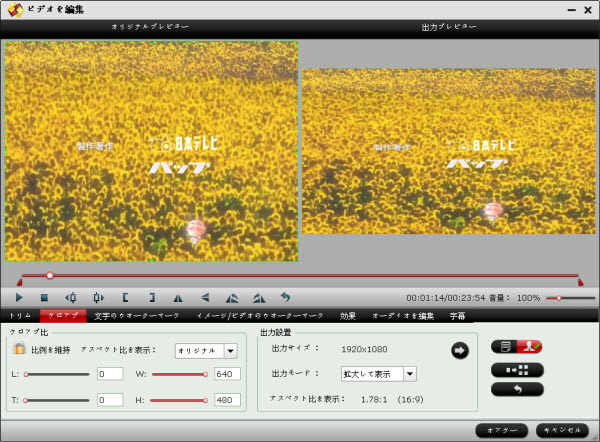
ステップ5:4K TVで再生ためにXAVC SをH.264 HD MP4に変換
「変換」ボタンをクリックして、XAVC SをH.264 HD MP4に変換することが始めます。「開く」ボタンをクリックして、変換したのファイルが取れます。
そして、あなたは4Kテレビで楽しみのために最も互換性あるのHD 4Kビデオを持っています。
文章を推薦:
- ビデオをH.265 MP4に変換して、Wowza Engine 4.1に転送
- トップH.265/HEVCビデオコンバータのレビュー
- H.264、XviD、MP4、MKV、AVI、FLV、XAVCをH.265 MP4にトランスコード
- H.265/HEVCビデオをH.265 MP4またH.264 MP4にエンコードする
- H.265をiTunesに変換 - HEVCビデオをiPad、iPhone、iPod Touchに同期
- Windows 10/8.1/8/7で再生ためにH.265ビデオをNASにバックアップ
- Sony 2K/4K XAVC動画をMP4/FLV/SWF/MOV/AVI/WMV/M4V/MPGに変換できる?
- 4Kを圧縮‐4K動画を2K/1080P任意な形式に変換/圧縮
- どうしたら任意の4Kビデオを無劣化に4K TVに変換する?
タグ :4K動画変換
2015年11月10日
Lumix GX8 AVCHD、4K MP4をApple Proresに変換
タグ:Panasonic Lumix GX8 4K MP4をFCP 6に変換, Panasonic Lumix GX8 4K MP4をFCP 7に変換, Panasonic Lumix GX8 4K MP4をFCP Xにロード, Panasonic Lumix GX8 4K MP4をApple Proresに変換, Lumix GX8 AVCHDをApple Proresに変換
概略:このガイドはPanasonic Lumix GX8 AVCHD、4K MP4動画をFinal Cut Pro X/7/6で編集するのベスト方法をご説明します。
パナソニック株式会社は、新開発「20M Live MOSセンサー」と世界初の6コントロール手ブレ補正システム「Dual I.S.」を搭載したデジタルカメラ LUMIX DMC-GX8 を8月20日より発売します。近年、中高年層を中心に街角や日常風景の撮影を楽しむストリートスナップが流行しています。本製品は、新たに開発した20M Live MOSセンサーを搭載し、解像力アップと低感度撮影時のより立体感のある画を実現しました。また、Panasonic Lumix GX8には、フルハイビジョン映像の4倍のきめ細やかさで記録できる、4K(3840×2160)動画撮影に対応します。幅広いシーンにおいて、高精細で臨場感ある映像を撮影できます。撮影した4K 動画は本体とHDMIケーブルで、フルハイビジョンテレビでも再生可能。テレビ出力時はフルハイビジョン画質ですが、通常のフルハイビジョン動画より高い解像度で再現されるので、4K対応テレビでなくても4Kの映像美を楽しめます。

動画形式:
Panasonic Lumix GX8で映像を記録した後、人々は一般的にいくつかの専門的なNLEビデオプログラムでビデオ映像を編集する方法を探します。例えば:FCP、Avid Media Composer、Adobe Premiere Pro、等。ここでは、FCPでPanasonic Lumix GX8のワークフローを編集することが焦点を当てます。Final Cut Pro 10.1 (Final Cut Pro X)のユーザーのために、あなたは、4Kビデオを摂取しても問題がありません。しかし、FCP 6またFCP 7のようなFCPの以前のバージョンでは、AVCHD、4Kが互換性はありません。したがって、あなたがFCP 6/7にPanasonic Lumix GX8をインポートしようとすると、常に失敗となってしまいます。
どのようにこの非互換問題を解決するには?FCP 6/7が中間コーデックのProResコーデックを支持ので、Panasonic Lumix GX8 AVCHD、4K MP4ビデオをFCP 6/7で滑らかに編集したい場合、ベスト方法はフールAVCHD、4K MP4ビデオをApple Proresに変換することです。あなたにPavtube HD Video Converter for Macをお勧めします。このソフトを通して、Panasonic Lumix GX8 AVCHD、4K MP4をFCP 6/7ベスト支持のApple Prores 422に変換することができます。


どうしたらPanasonic Lumix GX8 AVCHD、4K MP4ファイルをFCP 6/7に変換しますか?
ステップ1:Panasonic Lumix GX8 AVCHD、4K MP4ビデオを追加
「+」ボタンをクリックして、Panasonic Lumix GX8 AVCHD、4K MP4ファイルをソフトのロードしてください。このソフトは複数ファイルを一つに結合する機能を提供します。

ステップ2:出力形式Apple Proresを選択
「フォーマット」をクリックして、“Final Cut Pro > Apple Prores 422 (*.mov)”を選択してください。お使いMacは少し古い、遅い場合は、帯域幅を節約ために、“Apple Prores 422 (LT) (*.mov)”また“Apple Prores 422 (Proxy)”を選択することもできます。お使いコンピュータが十分に高速である、あなたは高パフォーマンスの編集作業を行いたい場合は、“Apple Prores 422 (HQ) (*.mov)”また“Apple Prores 422 (*.mov)”はより好ましいです。

ステップ3:出力ビデオとオーディオの設定をカスタマイズ
主なインターフェイスでは、「設定」ボタンをクリックして、「プロファイル設定」ウィンドウを開く、出力ビデオとオーディオの設定をカスタマイズすることができます。FCP 6/7でスムーズにSony A7S II 4Kビデオを編集するために、“Size(pix)”ドロップダウンから、「1920 * 1080」を選択し、4Kビデオを1080pに圧縮してください。

ステップ4:変換開始
すべての設置が終わりに、「閲覧」ボタンをクリックして、出力フォルダを選択し、大きな赤い「変換」ボタンを押して、Panasonic Lumix GX8 AVCHD、4K MP4をFCP 6/7 1080p Apple Prores 422に変換することが始めます。
変換終わりに、FCP 6/7を開いてください。“File > Import > Media”をクリックして、変換したのPanasonic Lumix GX8 AVCHD、4K MP4ファイルをロードできます。
文章を推薦:
今、Pavtube JapanのFacebookページの「いいね!」を押して、今すぐ50%割引をゲット!!
Facebookページ:https://www.facebook.com/pavtubejapan1/

概略:このガイドはPanasonic Lumix GX8 AVCHD、4K MP4動画をFinal Cut Pro X/7/6で編集するのベスト方法をご説明します。
パナソニック株式会社は、新開発「20M Live MOSセンサー」と世界初の6コントロール手ブレ補正システム「Dual I.S.」を搭載したデジタルカメラ LUMIX DMC-GX8 を8月20日より発売します。近年、中高年層を中心に街角や日常風景の撮影を楽しむストリートスナップが流行しています。本製品は、新たに開発した20M Live MOSセンサーを搭載し、解像力アップと低感度撮影時のより立体感のある画を実現しました。また、Panasonic Lumix GX8には、フルハイビジョン映像の4倍のきめ細やかさで記録できる、4K(3840×2160)動画撮影に対応します。幅広いシーンにおいて、高精細で臨場感ある映像を撮影できます。撮影した4K 動画は本体とHDMIケーブルで、フルハイビジョンテレビでも再生可能。テレビ出力時はフルハイビジョン画質ですが、通常のフルハイビジョン動画より高い解像度で再現されるので、4K対応テレビでなくても4Kの映像美を楽しめます。

動画形式:
動画撮影 | AVCHD Progressive 1920×1080(FHD/60p:約28Mbps)、60p記録 |
| AVCHD1920×1080(FHD/60i:約17Mbps)、60i記録1920×1080(FHD/30p:約24Mbps)、60i記録(センサー出力 30コマ/秒) 1920×1080(FHD/24p:約24Mbps)、24p記録 | |
| MP43840x2160(4K/30p:約100Mbps)3840x2160,(4K/24p:約100Mbps)1920×1080(FHD/60p:約28Mbps)1920×1080(FHD/30p:約20Mbps)1280×720(HD/30p:約10Mbps) 640×480(VGA/30p:約4Mbps) |
Panasonic Lumix GX8で映像を記録した後、人々は一般的にいくつかの専門的なNLEビデオプログラムでビデオ映像を編集する方法を探します。例えば:FCP、Avid Media Composer、Adobe Premiere Pro、等。ここでは、FCPでPanasonic Lumix GX8のワークフローを編集することが焦点を当てます。Final Cut Pro 10.1 (Final Cut Pro X)のユーザーのために、あなたは、4Kビデオを摂取しても問題がありません。しかし、FCP 6またFCP 7のようなFCPの以前のバージョンでは、AVCHD、4Kが互換性はありません。したがって、あなたがFCP 6/7にPanasonic Lumix GX8をインポートしようとすると、常に失敗となってしまいます。
どのようにこの非互換問題を解決するには?FCP 6/7が中間コーデックのProResコーデックを支持ので、Panasonic Lumix GX8 AVCHD、4K MP4ビデオをFCP 6/7で滑らかに編集したい場合、ベスト方法はフールAVCHD、4K MP4ビデオをApple Proresに変換することです。あなたにPavtube HD Video Converter for Macをお勧めします。このソフトを通して、Panasonic Lumix GX8 AVCHD、4K MP4をFCP 6/7ベスト支持のApple Prores 422に変換することができます。
どうしたらPanasonic Lumix GX8 AVCHD、4K MP4ファイルをFCP 6/7に変換しますか?
ステップ1:Panasonic Lumix GX8 AVCHD、4K MP4ビデオを追加
「+」ボタンをクリックして、Panasonic Lumix GX8 AVCHD、4K MP4ファイルをソフトのロードしてください。このソフトは複数ファイルを一つに結合する機能を提供します。

ステップ2:出力形式Apple Proresを選択
「フォーマット」をクリックして、“Final Cut Pro > Apple Prores 422 (*.mov)”を選択してください。お使いMacは少し古い、遅い場合は、帯域幅を節約ために、“Apple Prores 422 (LT) (*.mov)”また“Apple Prores 422 (Proxy)”を選択することもできます。お使いコンピュータが十分に高速である、あなたは高パフォーマンスの編集作業を行いたい場合は、“Apple Prores 422 (HQ) (*.mov)”また“Apple Prores 422 (*.mov)”はより好ましいです。

ステップ3:出力ビデオとオーディオの設定をカスタマイズ
主なインターフェイスでは、「設定」ボタンをクリックして、「プロファイル設定」ウィンドウを開く、出力ビデオとオーディオの設定をカスタマイズすることができます。FCP 6/7でスムーズにSony A7S II 4Kビデオを編集するために、“Size(pix)”ドロップダウンから、「1920 * 1080」を選択し、4Kビデオを1080pに圧縮してください。

ステップ4:変換開始
すべての設置が終わりに、「閲覧」ボタンをクリックして、出力フォルダを選択し、大きな赤い「変換」ボタンを押して、Panasonic Lumix GX8 AVCHD、4K MP4をFCP 6/7 1080p Apple Prores 422に変換することが始めます。
変換終わりに、FCP 6/7を開いてください。“File > Import > Media”をクリックして、変換したのPanasonic Lumix GX8 AVCHD、4K MP4ファイルをロードできます。
文章を推薦:
- Sony HDR-CX670で撮るのXAVC S動画をWindowsとMac上の編集ソフトにロード、編集
- Mac OS X El CapitanでSony RX10M2 XAVC SファイルをFCP 6/7にロード、編集
- Mac OS X El CapitanでSamsung NX500 4K H.265をPremiere Pro CCにロード、編集
- GH4をFCP Xにロードのワークフロー:FCP Xは4K from GH4カメラからの4K動画を処理する?
- Panasonic Lumix GH4 4K動画をDaVinci Resolve 9にロード
- どうしたらPanasonic DMC-G7 4K動画をFCP、Premiere、Avidにロード
- Panasonic Lumix GH4 4KビデオをPremier Pro CCで編集
- Sony X1000V変換iMovie/FCE‐Sony FDR-X1000V 4K XAVC S動画をiMovie/FCEで編集
- Canon EOS 5DS R MOV動画をFinal Cut Studioにロード
- Sony FDR-AX30 XAVC S動画をFCP X、Final Cut Pro 7 ProRes 422、ProRes 4444に変換
- Sony FDR-AXP35 XAVC S動画をPremiere Proで編集
今、Pavtube JapanのFacebookページの「いいね!」を押して、今すぐ50%割引をゲット!!
Facebookページ:https://www.facebook.com/pavtubejapan1/

2015年09月22日
Sony AX100 XAVC S動画をFinal Cut Proに変換
Sony Handycam FDR-AX100を通して、24p、30pでFull 4K動画が撮れます。別に、60p、24p、30pでFull HD動画も撮れます。AX100は、さらなる高感度を達成した「1.0型 Exmor R CMOS(エクスモア アール シーモス)センサー」、センサーからの膨大な情報を高速処理する「BIONZ X(ビオンズ エックス)」、そして優れた描写力を発揮する「ZEISS(ツァイス)バリオ・ゾナーT」レンズを搭載。卓越した高画質技術の組み合わせにより、4Kならではの高精細映像を実現しました。二度とない思い出のシーンをリアルに再現します。

Sony FDR-AX100のXAVC Sコーデックは新しいコーデックので、広くサポートされていません。私の知る限りでは、FCP 6/7とFCP XがXAVC S 4K & HDが完璧な支持しません。だから、どうしたら解決しますか?
この問題を解決したい場合、Pavtube iMedia Converter for Macを通して、あなたはSony XAVC SをProResに変換必要です。これがベストSony XAVC S動画変換ソフトです。このツールを通して、FCPだけでなく、iMovie、Avid Media Composer、Adobe Premiere Pro等の編集ソフト支持の形式に変換することもできます。


Sony FDR-AX100 4KファイルをFinal Cut Proにロード、編集
ステップ1:XAVC SをProResに変換ソフトを無料にダウンロード、インストール、開いてください。「ビデオをロード」ボタンをクリックして、変換したいのXAVC Sファイルをソフトにロードできます。

ヒント:
1) 必要に応じて、「一つのファイルに結合」をチェックして、いくつかのビデオクリップを一つに結合できます。
2) あなたはまた、FCP Xユーザーの場合、FCP Xは自分でApple ProRes Codecをインストールすることを請求するので、変換をしようとする前に、あなたは、Apple ProRes Codecがインストールされていることを確認することを忘れないでください。
ステップ2:FCPベスト支持の形式を選択。「フォーマット」ボタンをクリックして、「Final Cut Pro> Apple PreRes 422(*.mov)」は出力形式としてを選択してください。この形式はFCPために特別に設計します。だから、あなたは完璧に4KビデオをFinal Cut Proで編集することができます。
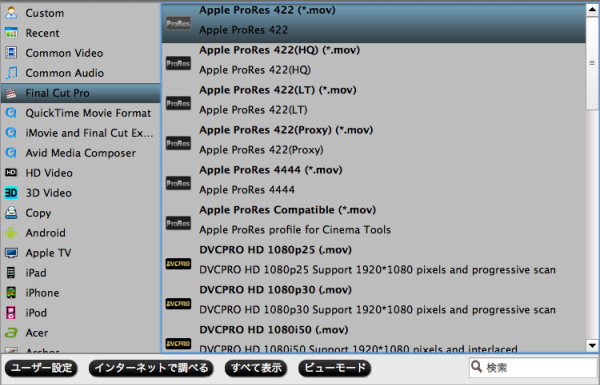
ステップ3:「設定」ボタンをクリックして、あなたのニーズに応じて、フレームレート、ビットレート、ビデオサイズ等を設置することができます。Final Cut Proでスムーズに編集ために、あなたはソース映像に合ったの適切な解像度とフレームレートでのファイルを作成する必要があります。
ステップ4:右下の「変換」ボタンをクリックして、Sony FDR-AX100からのXAVC SをFinal Cut Pro 6/7、FCP Xで編集ためにProResにエンコードすることが始めます。
変換終わりに、メインインターフェイス上の「開く」ボタンをクリックして、あなたが出力ファイルが見つけます。後で、あなたはエンコードしたのXAVC SファイルをFCPに転送、編集、再生できます。
文章を推薦:

Sony FDR-AX100のXAVC Sコーデックは新しいコーデックので、広くサポートされていません。私の知る限りでは、FCP 6/7とFCP XがXAVC S 4K & HDが完璧な支持しません。だから、どうしたら解決しますか?
この問題を解決したい場合、Pavtube iMedia Converter for Macを通して、あなたはSony XAVC SをProResに変換必要です。これがベストSony XAVC S動画変換ソフトです。このツールを通して、FCPだけでなく、iMovie、Avid Media Composer、Adobe Premiere Pro等の編集ソフト支持の形式に変換することもできます。
Sony FDR-AX100 4KファイルをFinal Cut Proにロード、編集
ステップ1:XAVC SをProResに変換ソフトを無料にダウンロード、インストール、開いてください。「ビデオをロード」ボタンをクリックして、変換したいのXAVC Sファイルをソフトにロードできます。

ヒント:
1) 必要に応じて、「一つのファイルに結合」をチェックして、いくつかのビデオクリップを一つに結合できます。
2) あなたはまた、FCP Xユーザーの場合、FCP Xは自分でApple ProRes Codecをインストールすることを請求するので、変換をしようとする前に、あなたは、Apple ProRes Codecがインストールされていることを確認することを忘れないでください。
ステップ2:FCPベスト支持の形式を選択。「フォーマット」ボタンをクリックして、「Final Cut Pro> Apple PreRes 422(*.mov)」は出力形式としてを選択してください。この形式はFCPために特別に設計します。だから、あなたは完璧に4KビデオをFinal Cut Proで編集することができます。
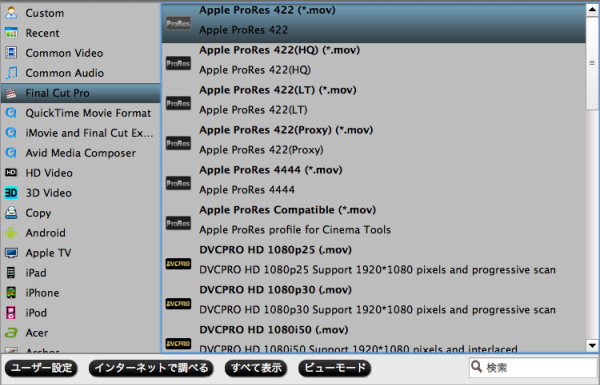
ステップ3:「設定」ボタンをクリックして、あなたのニーズに応じて、フレームレート、ビットレート、ビデオサイズ等を設置することができます。Final Cut Proでスムーズに編集ために、あなたはソース映像に合ったの適切な解像度とフレームレートでのファイルを作成する必要があります。
ステップ4:右下の「変換」ボタンをクリックして、Sony FDR-AX100からのXAVC SをFinal Cut Pro 6/7、FCP Xで編集ためにProResにエンコードすることが始めます。
変換終わりに、メインインターフェイス上の「開く」ボタンをクリックして、あなたが出力ファイルが見つけます。後で、あなたはエンコードしたのXAVC SファイルをFCPに転送、編集、再生できます。
文章を推薦:
- Sony Alpha a7S MP4をFinal Cut Proベスト支持なProRes (*.mov)形式に変換
- 5K RetinaディスプレイのiMacと4K、1080p HD ビデオの互換性を作る
- どうしたら4K Ultra HDビデオをMac OS X 10.9.3で再生します?
- どうしたらMacでSony FDR-AX100 XAVC S動画をDVDに変換、作成
- Mac (Mac Pro、MacBook、iMac、MacMini)支持の形式
- MacでSony FDR-AX100からのXAVC SビデオをFinal Cut Proに変換
2015年08月27日
4K映画を5K Retina iMac ディスプレイで楽しむ
iMac Retina 5Kディスプレイモデルで4K & 1080p HDビデオを再生できますか?

4Kビデオを5K iMacで再生:ちょうど完全に一致するように、iMacで4K UHDビデオを再生できることは十分です。Retina 5K iMacディスプレイモデルのスクリーンの解像度には、フルサイズ、フル解像度で4K映像を実行できることは十分です。他に、新しい5K iMacは4Kビデオクリップを編集する機能が含まれています。だから、Macユーザーは4Kビデオをカット、組み替えることが簡単になります。しかし、これは常に動作しません。多くのMacユーザーは、オンラインに問題を言及:“Retina iMacが4Kビデオをストリーミングできない”、“ 5K iMacで4Kビデオを編集時に、エラーがいる”等々。
1080pビデオを5K iMacで再生:1080p HD映画をiMac Retina 5Kディスプレイモデルで再生することも優れています。驚くほどに大きなDots Per Inch (DPI)を使用して、5K iMacで1080pビデオをゼロ明白な画素ブロックで再生できます。しかし、Macのサポートされているビデオフォーマットに応じて、新しいiMacにはネイティブに受け入れられたビデオの種類が限定されます:MOV、MP4、M4V、MPEG、AVCHD。
どうしたら5K RetinaディスプレイのiMacと4Kと1080p HD ビデオの互換性を作りますか?Pavtube iMedia Converter for Macを通して、Macユーザーが色々なビデオ、4Kまた1080p HDビデオを5K RetinaディスプレイのiMacで再生できるになります。下は、5K Retina iMacで4Kと1080p HD 映画を再生するの方法の詳しく紹介です。


Pavtube iMedia Converterで、簡単的な4K & 1080p HD映画を5K Retina iMacで再生
ステップ1:Pavtube iMedia Converter for Macをタウンロード
ステップ2:「ビデオをロード」ボタンをクリックして、4K 1080pビデオをロードしてください。
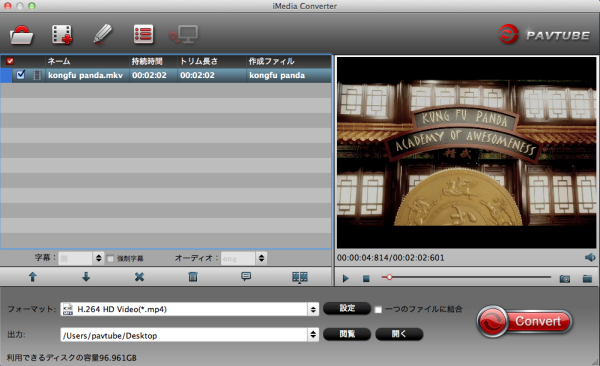
ヒント:「ファイルをロード」ボタンをクリックして、4K 1080P HDビデオのフォルダをロードすることもできます。
ステップ3:「フォーマット」ドロップダウン・メニューをクリックし、最適化されたビデオ·フォーマットを選択してください。4K 1080p HDを5K iMacに変換するために、MOV形式がベスト選択です。
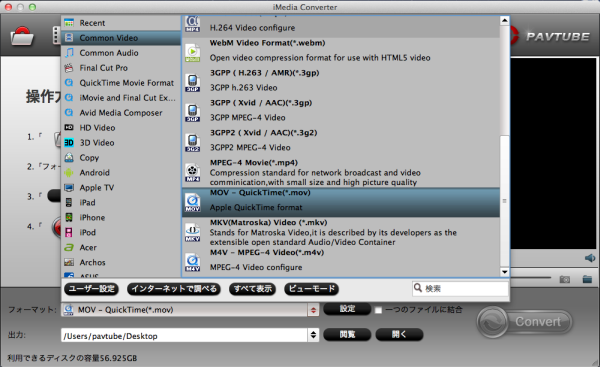
ヒント:出力ビデオの品質を最適化したい場合、「設定」ボタンをクリックし、出力形式のパラメータを設定できます。ビデオコーデック、オーディオコーデック、ビデ オサイズ、ビデオ ビットレート、ビデオフレームレート、オーディオサンプリングレート、オーディオビットレート、オーディオチャンネルを含みます。
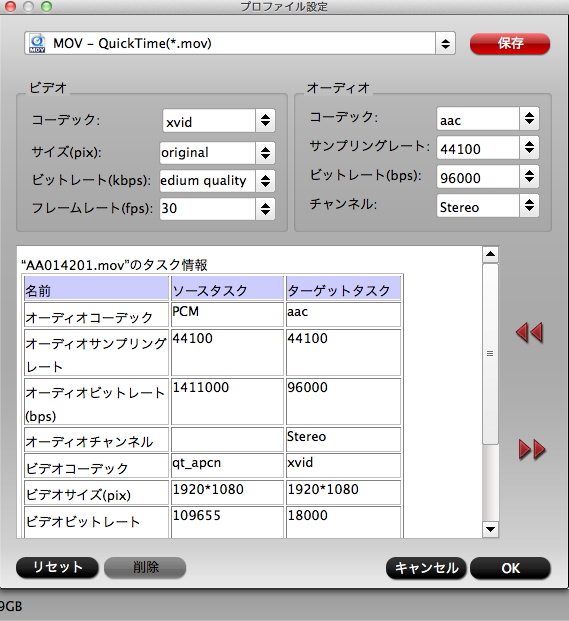
ステップ4:「変換」ボタンをクリックして、4K 1080p映画をMOVに変換
変換することは終わりに、「開く」ボタンをクリックして、変換したの4K 1080p映画が取れます。後で、4K 1080p HDビデオを5K Retina iMacに転送、スムーズに再生できます。
文章を推薦:

4Kビデオを5K iMacで再生:ちょうど完全に一致するように、iMacで4K UHDビデオを再生できることは十分です。Retina 5K iMacディスプレイモデルのスクリーンの解像度には、フルサイズ、フル解像度で4K映像を実行できることは十分です。他に、新しい5K iMacは4Kビデオクリップを編集する機能が含まれています。だから、Macユーザーは4Kビデオをカット、組み替えることが簡単になります。しかし、これは常に動作しません。多くのMacユーザーは、オンラインに問題を言及:“Retina iMacが4Kビデオをストリーミングできない”、“ 5K iMacで4Kビデオを編集時に、エラーがいる”等々。
1080pビデオを5K iMacで再生:1080p HD映画をiMac Retina 5Kディスプレイモデルで再生することも優れています。驚くほどに大きなDots Per Inch (DPI)を使用して、5K iMacで1080pビデオをゼロ明白な画素ブロックで再生できます。しかし、Macのサポートされているビデオフォーマットに応じて、新しいiMacにはネイティブに受け入れられたビデオの種類が限定されます:MOV、MP4、M4V、MPEG、AVCHD。
どうしたら5K RetinaディスプレイのiMacと4Kと1080p HD ビデオの互換性を作りますか?Pavtube iMedia Converter for Macを通して、Macユーザーが色々なビデオ、4Kまた1080p HDビデオを5K RetinaディスプレイのiMacで再生できるになります。下は、5K Retina iMacで4Kと1080p HD 映画を再生するの方法の詳しく紹介です。
Pavtube iMedia Converterで、簡単的な4K & 1080p HD映画を5K Retina iMacで再生
ステップ1:Pavtube iMedia Converter for Macをタウンロード
ステップ2:「ビデオをロード」ボタンをクリックして、4K 1080pビデオをロードしてください。
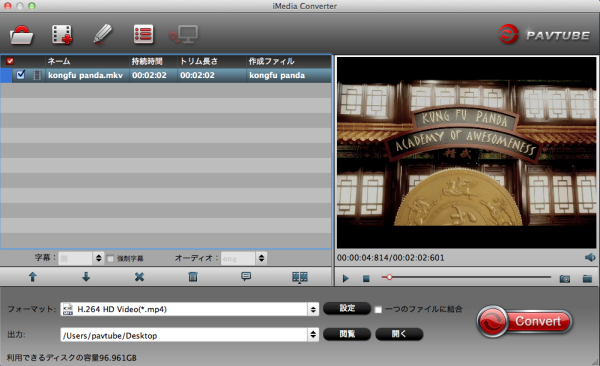
ヒント:「ファイルをロード」ボタンをクリックして、4K 1080P HDビデオのフォルダをロードすることもできます。
ステップ3:「フォーマット」ドロップダウン・メニューをクリックし、最適化されたビデオ·フォーマットを選択してください。4K 1080p HDを5K iMacに変換するために、MOV形式がベスト選択です。
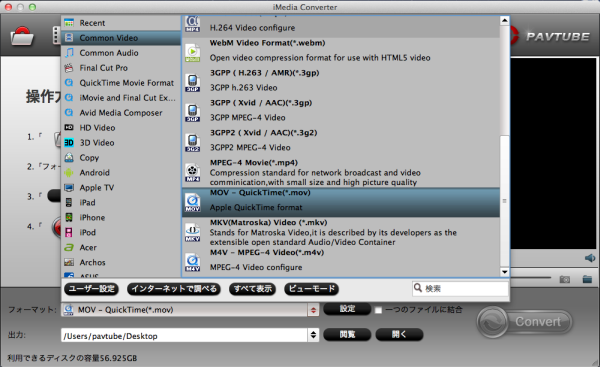
ヒント:出力ビデオの品質を最適化したい場合、「設定」ボタンをクリックし、出力形式のパラメータを設定できます。ビデオコーデック、オーディオコーデック、ビデ オサイズ、ビデオ ビットレート、ビデオフレームレート、オーディオサンプリングレート、オーディオビットレート、オーディオチャンネルを含みます。
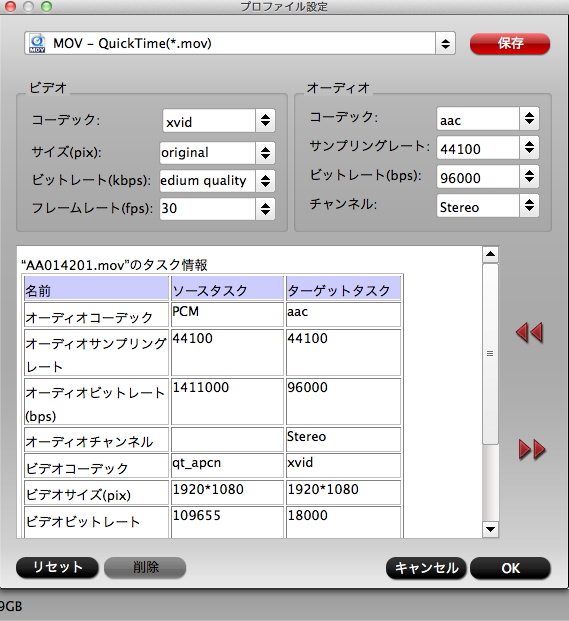
ステップ4:「変換」ボタンをクリックして、4K 1080p映画をMOVに変換
変換することは終わりに、「開く」ボタンをクリックして、変換したの4K 1080p映画が取れます。後で、4K 1080p HDビデオを5K Retina iMacに転送、スムーズに再生できます。
文章を推薦:
- どうしたら4K Ultra HDビデオをMac OS X 10.9.3で再生します?
- Canon C500 (PL) 4K MXFビデオをFinal Cut Pro Xにロード
- Sony 2K/4K XAVC動画をMP4/FLV/SWF/MOV/AVI/WMV/M4V/MPGに変換できる?
- どうしたらMacでSony FDR-AX100 XAVC S動画をDVDに変換、作成
- Mac (Mac Pro、MacBook、iMac、MacMini)支持の形式
- MacでSony FDR-AX100からのXAVC SビデオをFinal Cut Proに変換
- Sony Alpha a7S MP4をFinal Cut Proベスト支持なProRes (*.mov)形式に変換
- 5K RetinaディスプレイのiMacと4K、1080p HD ビデオの互換性を作る
- どうしたら4K Ultra HDビデオをMac OS X 10.9.3で再生します?
2015年08月20日
4K Ultra HDビデオをMac OS X 10.9.3に変換
4K Ultra HDビデオは何ですか?
4K Ultra HDはUHDTV (Ultra High Definition Television)ためにの4K解像度(3840×2160)です。またはデジタルシネマためのは4096 × 21601080P解像度です。あなたが映画館に座って、4K解像度を使用すると、ビデオの中で一つ一つの細部とクローズアップを見ることができます。4K Ultra HD動画も明るい色と明確な字幕を提供します。現在では、4K HD技術はUHDTVと、YouTubeやVimeoのようないくつかの素晴らしいビデオのウェブサイトへの応用を見つけています。

ここではMac OS X 10.9.3で4K Ultra HDビデオを楽しむの二つ方法があります。一つの解決方法はMac OS X 10.9.3で外部の4KディスプレイまたUHDTVを通して4K Ultra HDビデオを再生することです。しかし、Mac OS X 10.9.3 支持の4KディスプレイとUHDTVが少しい、またあなたは4Kディスプレイを得るために余分なお金を費やす必要があり、UHDTV非常に高価です。何がさらに重要、4K Ultra HDビデオがあまりに多くのMac OS X 10.9.3の空間を占有します。だから、あなたはほかの解決方法が必要する‐4K Ultra HDビデオ変換Macソフトを使用してください。Pavtube iMedia Converter for Macを通して、4K Ultra HDビデオをMac OS X 10.9.3で再生できます。このソフトはAppleシリーズ、Android携帯電話、タブレット、ゲーム機のような色々な流行な設備に変換することもできます。


どうしたら4K Ultra HDビデオをMac OS X 10.9.3で再生します?
ステップ1:4K Ultra HDビデオを追加
4K Ultra HDビデオ変換MacソフトをMac OS X 10.9.3にダウンロード、インストール、運法してください。4K Ultra HDビデオを追加してください。
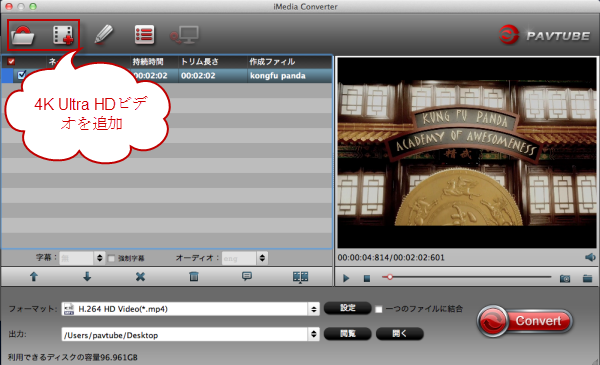
ステップ2:Mac OS X 10.9.3支持の形式を選択
フォーマット」ドロップダウン・メニューをクリックし、“HD Video > H.264 HD Video (*.mp4)”を選択してください。
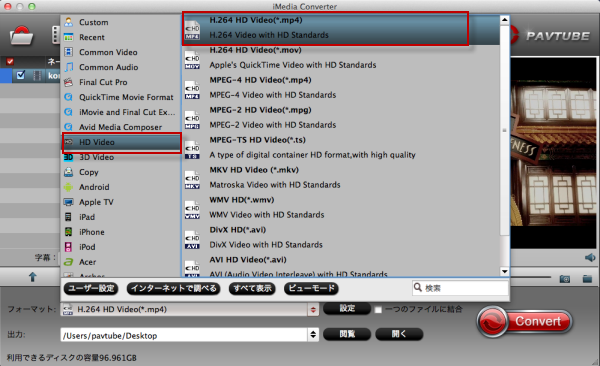
ステップ3:4K Ultra HDビデオをMac OS X 10.9.3に変換
「変換」ボタンをクリックして、4K Ultra HD videos on Mac OS X 10.9.3.
ステップ4:4K Ultra HDビデオををMac OS X 10.9.3で再生
変換終わりに、変換したの4K Ultra HDビデオをMacメディアプレーヤーを通して、Mac OS X 10.9.3で再生できますね!
Pavtube iMedia Converter for Macを通して、Mac OS X 10.9.3であなたは、様々な4K Ultra HDビデオの自由な再生を楽しむことができます。
ビデオや映画を作ったい?Pavtube iMedia converter for Macには4K Ultra HDビデオをiMovie、Final Cut Pro等編集ソフト、テレビに変換もできます。
文章を推薦:
4K Ultra HDはUHDTV (Ultra High Definition Television)ためにの4K解像度(3840×2160)です。またはデジタルシネマためのは4096 × 21601080P解像度です。あなたが映画館に座って、4K解像度を使用すると、ビデオの中で一つ一つの細部とクローズアップを見ることができます。4K Ultra HD動画も明るい色と明確な字幕を提供します。現在では、4K HD技術はUHDTVと、YouTubeやVimeoのようないくつかの素晴らしいビデオのウェブサイトへの応用を見つけています。

ここではMac OS X 10.9.3で4K Ultra HDビデオを楽しむの二つ方法があります。一つの解決方法はMac OS X 10.9.3で外部の4KディスプレイまたUHDTVを通して4K Ultra HDビデオを再生することです。しかし、Mac OS X 10.9.3 支持の4KディスプレイとUHDTVが少しい、またあなたは4Kディスプレイを得るために余分なお金を費やす必要があり、UHDTV非常に高価です。何がさらに重要、4K Ultra HDビデオがあまりに多くのMac OS X 10.9.3の空間を占有します。だから、あなたはほかの解決方法が必要する‐4K Ultra HDビデオ変換Macソフトを使用してください。Pavtube iMedia Converter for Macを通して、4K Ultra HDビデオをMac OS X 10.9.3で再生できます。このソフトはAppleシリーズ、Android携帯電話、タブレット、ゲーム機のような色々な流行な設備に変換することもできます。
どうしたら4K Ultra HDビデオをMac OS X 10.9.3で再生します?
ステップ1:4K Ultra HDビデオを追加
4K Ultra HDビデオ変換MacソフトをMac OS X 10.9.3にダウンロード、インストール、運法してください。4K Ultra HDビデオを追加してください。
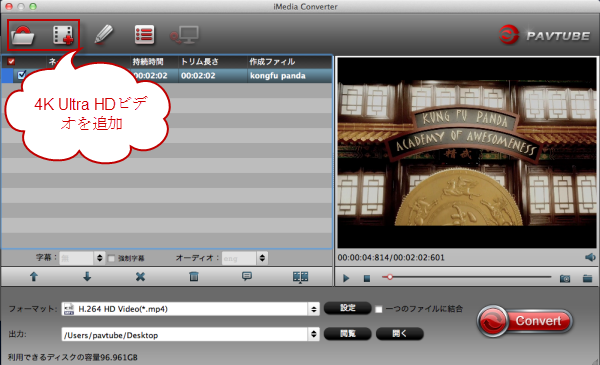
ステップ2:Mac OS X 10.9.3支持の形式を選択
フォーマット」ドロップダウン・メニューをクリックし、“HD Video > H.264 HD Video (*.mp4)”を選択してください。
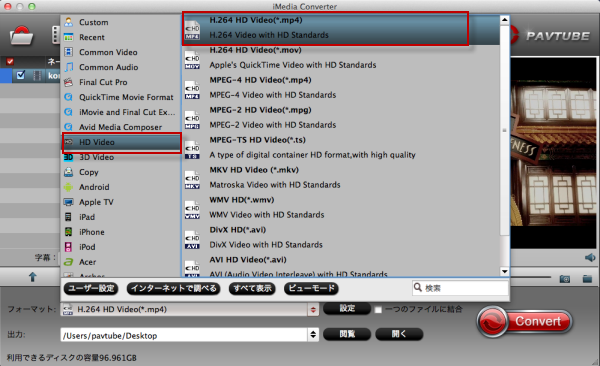
ステップ3:4K Ultra HDビデオをMac OS X 10.9.3に変換
「変換」ボタンをクリックして、4K Ultra HD videos on Mac OS X 10.9.3.
ステップ4:4K Ultra HDビデオををMac OS X 10.9.3で再生
変換終わりに、変換したの4K Ultra HDビデオをMacメディアプレーヤーを通して、Mac OS X 10.9.3で再生できますね!
Pavtube iMedia Converter for Macを通して、Mac OS X 10.9.3であなたは、様々な4K Ultra HDビデオの自由な再生を楽しむことができます。
ビデオや映画を作ったい?Pavtube iMedia converter for Macには4K Ultra HDビデオをiMovie、Final Cut Pro等編集ソフト、テレビに変換もできます。
文章を推薦:
- NX1 H.265をAdobe Premiere Pro CC/CSに変換
- ベスト究極動画変換
- FCPXでRed Scarlet 4K Rawを編集するの最も効率的な方法
- どうしたらMacでSony FDR-AX100 XAVC S動画をDVDに変換、作成
- Mac (Mac Pro、MacBook、iMac、MacMini)支持の形式
- MacでSony FDR-AX100からのXAVC SビデオをFinal Cut Proに変換
- Sony Alpha a7S MP4をFinal Cut Proベスト支持なProRes (*.mov)形式に変換
- 5K RetinaディスプレイのiMacと4K、1080p HD ビデオの互換性を作る
- どうしたら4K Ultra HDビデオをMac OS X 10.9.3で再生します?
2015年08月13日
Sony 2K/4K XAVC動画をMP4、FLV、SWF、MOV等のビデオに変換
XAVCはソニーによって導入しての新しい記録形式ので、あなたはSony F55/F5カメラがある場合、2K/4K XAVCビデオが撮れます。他のモバイルデバイス上で2K/4K XAVCビデオを再生したり、あなたのホームシアターシステムにそれらを入れて、スーパーハイビジョンテレビで楽しむための方法がありますか?

先ず、Sony PMW-F55とSony PMW-F5で撮るの2K/4K XAVCビデオを再生したいの設備の互換性のビデオフォーマットを知ることが必要です。一般的なデバイスのビデオ·フォーマットはMP4、FLV、SWF、MOV、AVI、WMV、M4V、MPGので、あなたはXAVC動画変換ソフトを通して、2K/4K XAVC動画をMP4、FLV、SWF、MOV、AVI、WMV、M4V、MPGに変換することができます。すべての強力なSD/HDビデオ変換ツールとして、Pavtube XAVC Video Converter(Mac版も利用できる)は簡単的に2K/4K XAVCビデオを流行なビデオ形式MP4、FLV、SWF、MOV、AVI、WMV、M4V、MPGに変換できます。また、デバイスに変換2K/4K XAVCソースを転送することはだけに数分かかります。だから、あなたはスーパー楽しいデジタルライフを楽しむことができますね!


どうしたら2K/4K XAVC動画をMP4/FLV/SWF/MOV/AVI/WMV/M4V/MPGに変換?
ステップ1:2K/4K XAVCを追加
Window PCまたMacでXAVC動画変換(Mac)ソフトをダウンロード、インストール、運行してください。「ファイルを追加」ボタンをクリックして、2K/4K XAVC動画を追加できます。
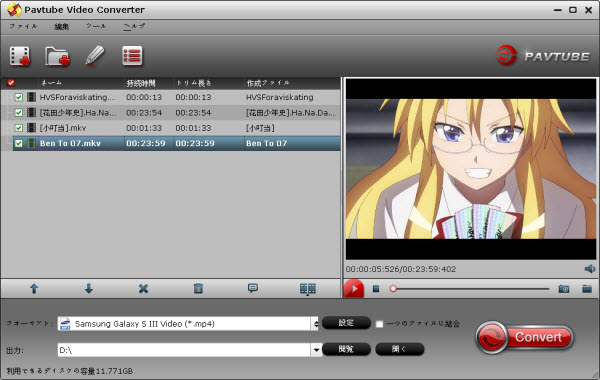
ステップ2:お使いのデバイスの互換性のある形式を選択
「フォーマット」ドロップダウン・メニューをクリックし、あなたの設備支持の形式MP4、FLV、SWF、MOV、AVI、WMV、M4V、MPG等を選択してください。
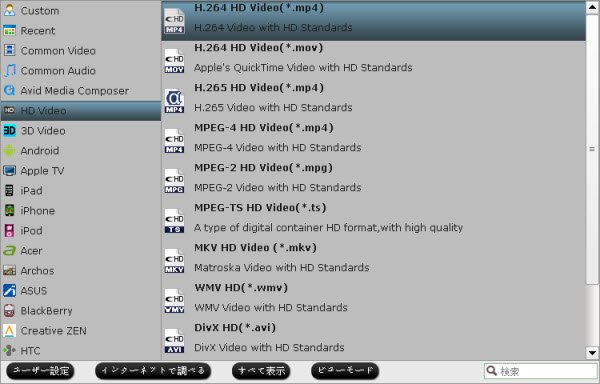
ステップ3:2K/4K XAVCビデオを編集(省略可)
「編集」ボタンをクリックして、また「鉛筆アイコン」をクリックして、あなたの2K/4K XAVC動画を編集できます。また編集インターフェースで、あなたはトリム、クロップ、テキスト/画像/ビデオ透かしを追加、字幕を挿入、2K/4K XAVCに特殊効果を追加等の編集機能を実現することができます。
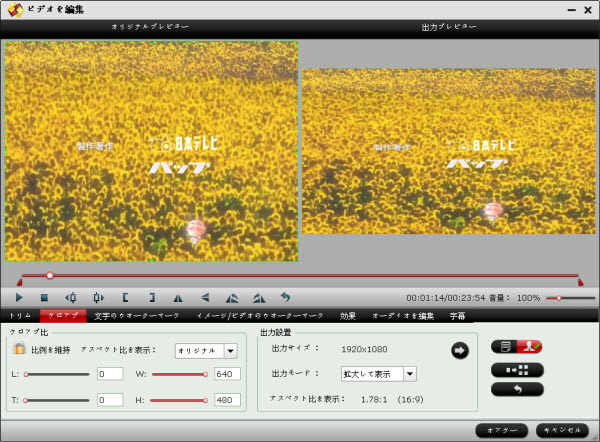
ステップ4:2K/4K XAVC動画を変換
以上の三つステップが終わりに、右下の「変換」ボタンをクリックして、2K/4K XAVCを MP4/FLV/SWF/MOV/AVI/WMV/M4V/MPGに変換することが始めます。変換終わりに、変換したの2K/4K XAVCビデオを設備に転送して、再生できますね!
さらに、異なるデバイス上に2K/4K XAVCビデオを再生したい場合、Sony XAVCをFCP、iMovie、Adobe Premiere Pro、Avid MC等のNLEに変換することもできます。
文章を推薦:

先ず、Sony PMW-F55とSony PMW-F5で撮るの2K/4K XAVCビデオを再生したいの設備の互換性のビデオフォーマットを知ることが必要です。一般的なデバイスのビデオ·フォーマットはMP4、FLV、SWF、MOV、AVI、WMV、M4V、MPGので、あなたはXAVC動画変換ソフトを通して、2K/4K XAVC動画をMP4、FLV、SWF、MOV、AVI、WMV、M4V、MPGに変換することができます。すべての強力なSD/HDビデオ変換ツールとして、Pavtube XAVC Video Converter(Mac版も利用できる)は簡単的に2K/4K XAVCビデオを流行なビデオ形式MP4、FLV、SWF、MOV、AVI、WMV、M4V、MPGに変換できます。また、デバイスに変換2K/4K XAVCソースを転送することはだけに数分かかります。だから、あなたはスーパー楽しいデジタルライフを楽しむことができますね!
どうしたら2K/4K XAVC動画をMP4/FLV/SWF/MOV/AVI/WMV/M4V/MPGに変換?
ステップ1:2K/4K XAVCを追加
Window PCまたMacでXAVC動画変換(Mac)ソフトをダウンロード、インストール、運行してください。「ファイルを追加」ボタンをクリックして、2K/4K XAVC動画を追加できます。
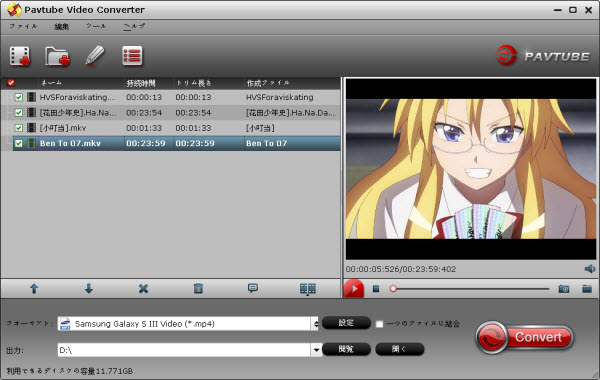
ステップ2:お使いのデバイスの互換性のある形式を選択
「フォーマット」ドロップダウン・メニューをクリックし、あなたの設備支持の形式MP4、FLV、SWF、MOV、AVI、WMV、M4V、MPG等を選択してください。
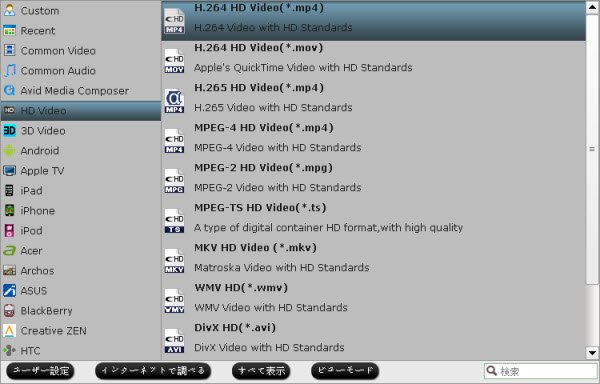
ステップ3:2K/4K XAVCビデオを編集(省略可)
「編集」ボタンをクリックして、また「鉛筆アイコン」をクリックして、あなたの2K/4K XAVC動画を編集できます。また編集インターフェースで、あなたはトリム、クロップ、テキスト/画像/ビデオ透かしを追加、字幕を挿入、2K/4K XAVCに特殊効果を追加等の編集機能を実現することができます。
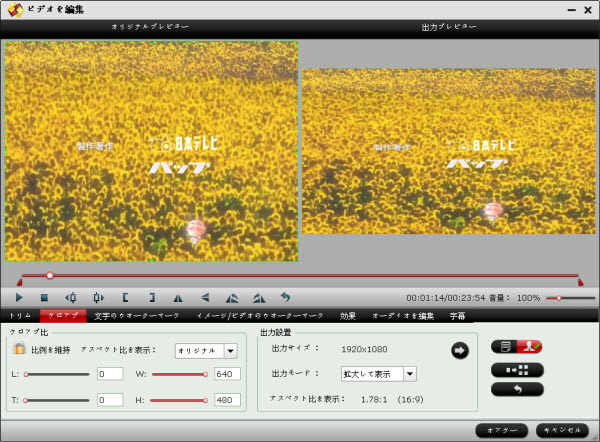
ステップ4:2K/4K XAVC動画を変換
以上の三つステップが終わりに、右下の「変換」ボタンをクリックして、2K/4K XAVCを MP4/FLV/SWF/MOV/AVI/WMV/M4V/MPGに変換することが始めます。変換終わりに、変換したの2K/4K XAVCビデオを設備に転送して、再生できますね!
さらに、異なるデバイス上に2K/4K XAVCビデオを再生したい場合、Sony XAVCをFCP、iMovie、Adobe Premiere Pro、Avid MC等のNLEに変換することもできます。
文章を推薦:
- XAVCをPremiereに変換 - Sony 4K XAVCをPremiere CS6で編集
- 4Kを圧縮‐4K動画を2K/1080P任意な形式に変換/圧縮
- どうしたら任意の4Kビデオを無劣化に4K TVに変換する?
- 4K YouTubeをMP3に変換 - 4K YouTubeファイルをMP3に速い、簡単に変換
- どうしたら4KビデオをAndroid Galaxy S4で再生?
- どうしたらSony PMW-F5/PMW-F55 XAVCをFCP X/7/6で編集?
- FCPでXAVCビデオを編集ために、XAVCをProResに変換
- XAVCをMOVに変換 – 簡単と速いで無劣化にMacでXAVC-S/XAVCをMOVに変換