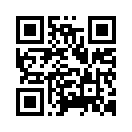2015年12月22日
Samsung NX1 H.265動画をQuickTime MOVにMacで変換
概略:Mac OS Xで4K、UHD、1080p動画をQuickTimeプレーヤーで楽しむために、Samsung NX1 H.265をQuickTime MOVに変換します。
“ドイツ映画のために、私はSamsung NX1カメラを通して、南アフリカの自然についてのドキュメンタリーを記録していました。そして、私はこのビデオ映像を自分のMacコンピュータ上のデフォルトのメディアプレーヤー‐QuickTimeプレーヤーで表示したいします。しかし、QuickTimeプレーヤーが私のSamsung NX1カメラからコピーしたの記録ビデオを読み取ることはできません。私はカメラで録画したビデオは、H.265コーデックを圧縮されていることを知っています。任意のソリューションは?お返事に感謝いたします。”
私たちが知っているように、Samsung NX1で使用されるの圧縮コーデックには、Apple会社のiPhone 6と後者のモデルでのFaceTimeのみによって使用されます。だから、ユーザーがFaceTime環境の外でH.265エンコードされたビデオをストリームまた再生することはできません。だから、QuickTimeプレイヤーにSamsung NX1 H.265ビデオを再生しようとしたときしたがって、それは動作しません。
MacのH.265動画の再生問題を解決ために、あなたはPavtube Video Converter for Macをお勧めします。このソフトを通して、Samsung NX1 H.265をQuickTime MOVに変換できる、QuickTimeプレイヤーで再生することができます。他には、NX1 H.265ビデオをQuickTimeプレイヤー支持の他の形式ASF、DivX、Flash Video、Matroska、Ogg等に変換することができます。


どうしたらMacでSamsung NX1 H.265をQuickTime MOVに変換しますか?
ステップ1:カメラからSamsung NX1 H.265ファイルをMacパソコンに転送
USBケーブルを介して、MacコンピュータにSamsung NX1を接続して、カメラの電源をオン、H.265ファイルを見つける、後で、Macのハードドライブにそれらをコピーすることができます。
ステップ2:Samsung NX1 H.265動画をソフトにロード
「ファイルを追加」ボタンをクリックして、変換ために、Samsung NX1 H.265ファイルをソフトにロードしてください。
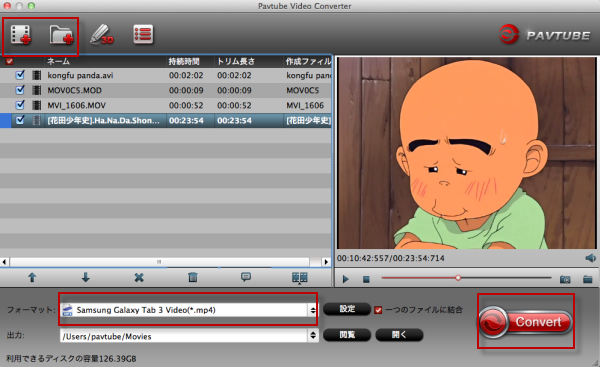
ステップ3:出力ファイル形式を指定
「フォーマット」ボタンをクリックして、ドロップダウン選択肢から、“MOV - QuickTime (*.mov)”を出力形式としてを選択してください。
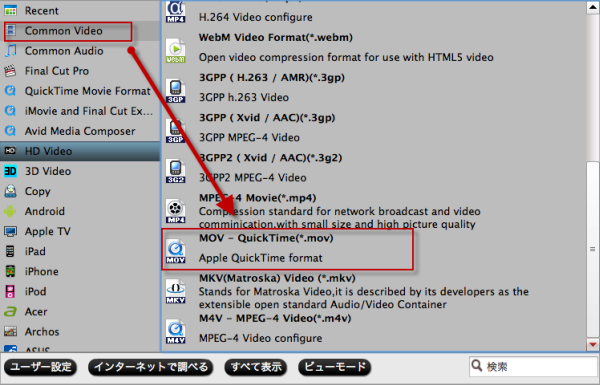
ステップ4:Samsung NX1 H.265をQuickTime MOVに変換
「変換」ボタンをクリックして、NX1 H.265をQuickTimeに変換することが始めます。
変換終わりに、メインインターフェイス上の「開く」ボタンをクリックして、変換したのH.265動画が取れます。後で、QuickTimeプレイヤーで再生することができます。
文章を推薦:
“ドイツ映画のために、私はSamsung NX1カメラを通して、南アフリカの自然についてのドキュメンタリーを記録していました。そして、私はこのビデオ映像を自分のMacコンピュータ上のデフォルトのメディアプレーヤー‐QuickTimeプレーヤーで表示したいします。しかし、QuickTimeプレーヤーが私のSamsung NX1カメラからコピーしたの記録ビデオを読み取ることはできません。私はカメラで録画したビデオは、H.265コーデックを圧縮されていることを知っています。任意のソリューションは?お返事に感謝いたします。”
私たちが知っているように、Samsung NX1で使用されるの圧縮コーデックには、Apple会社のiPhone 6と後者のモデルでのFaceTimeのみによって使用されます。だから、ユーザーがFaceTime環境の外でH.265エンコードされたビデオをストリームまた再生することはできません。だから、QuickTimeプレイヤーにSamsung NX1 H.265ビデオを再生しようとしたときしたがって、それは動作しません。
MacのH.265動画の再生問題を解決ために、あなたはPavtube Video Converter for Macをお勧めします。このソフトを通して、Samsung NX1 H.265をQuickTime MOVに変換できる、QuickTimeプレイヤーで再生することができます。他には、NX1 H.265ビデオをQuickTimeプレイヤー支持の他の形式ASF、DivX、Flash Video、Matroska、Ogg等に変換することができます。
どうしたらMacでSamsung NX1 H.265をQuickTime MOVに変換しますか?
ステップ1:カメラからSamsung NX1 H.265ファイルをMacパソコンに転送
USBケーブルを介して、MacコンピュータにSamsung NX1を接続して、カメラの電源をオン、H.265ファイルを見つける、後で、Macのハードドライブにそれらをコピーすることができます。
ステップ2:Samsung NX1 H.265動画をソフトにロード
「ファイルを追加」ボタンをクリックして、変換ために、Samsung NX1 H.265ファイルをソフトにロードしてください。
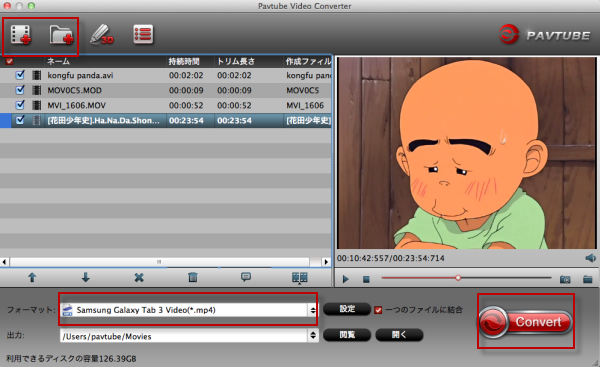
ステップ3:出力ファイル形式を指定
「フォーマット」ボタンをクリックして、ドロップダウン選択肢から、“MOV - QuickTime (*.mov)”を出力形式としてを選択してください。
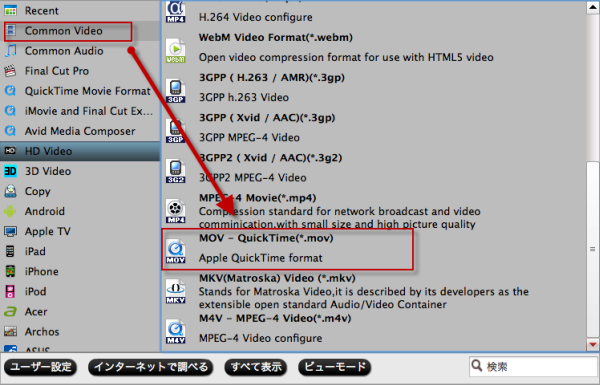
ステップ4:Samsung NX1 H.265をQuickTime MOVに変換
「変換」ボタンをクリックして、NX1 H.265をQuickTimeに変換することが始めます。
変換終わりに、メインインターフェイス上の「開く」ボタンをクリックして、変換したのH.265動画が取れます。後で、QuickTimeプレイヤーで再生することができます。
文章を推薦:
- Sony DSC-RX100M4 4K XAVC SをAvid Media Composerにロード
- PCとMacでSony 4K XAVC SをMOV、MP4、AVI、MPG、WMV、FLV、SWFに変換
- Red Scarlet 4K RawとFCPX - 最も効率的なFCPX 4K編集チュートリアル
- Canon C500 4K RawをProResに変換 - C500 4K RawをFCPXでスムーズに編集
- Mac OS XでTiVo録音をApple TV 4に転送、ストリーム
- どうしたらMac OS X YosemiteでSamsung NX1 H.265をDVDに変換、焼く
- SRMASTERをProResに変換‐無劣化にSRMASTER SRFileをProResに変換
- Sony FS700 4K RawをFCPに変換 - NEX-FS700 4K RawをProRes 422に変換
- どうしたらSony PMW-F5/PMW-F55 XAVCをFCP X/7/6で編集?
- FCPでXAVCビデオを編集ために、XAVCをProResに変換
- XAVCをMOVに変換 – 簡単と速いで無劣化にMacでXAVC-S/XAVCをMOVに変換
- 720p ハイビジョンMOVビデオをProResに変換、Canon PowerShot S200 MOV動画をFCPで編集
- MKV、AVI、VOB、Tivo、MPG、WMV、MTS、FLV、F4VをGalaxy Tab 3で再生
- Sony NEX-3N AVCHD MTS/M2TSをiMovie用のAIC MOVに変換
タグ :H.265動画変換
2015年12月03日
Mac El CapitanでH.265 HEVCビデオをデコードする
概略:H.265/HECVビデオをMac El Capitanに転送、再生、編集するために、H.265/HEVCビデオをMKV、MP4、AVI、WMV、FLVに簡単的にデコードする必要です。
H.265 HEVC(High Efficiency Video Coding)には、新しいビデオ符号化規格として、40%-50%のビットレートを削減することをもたらします。前任者H.264と比較して、画質が同じします。これは、ブロードキャストおよびオンライン上でUHD、2K、4Kを実現することができます。しかし、現在、以下のいくつかの理由のために、H.265 HEVCは、広く使用することができません。
第一に、プレーヤ端末が未熟である、ほとんどの市場中の再生機は、H.265形式をサポートしていません。
第二に、私たちは皆知っている、H.265の優秀な圧縮技術は、超高精細4Kや8Kビデオと120fps、300fpsの超高速ビデオを圧縮することが特に適しております。同様のシナリオではH.265は、H.264の半分の帯域幅で同じの品質のビデオを得ることができます。しかし、現在、4K及び8Kコンテンツの生産規模が小さく、大部分が1080P、720Pまた以下のままです。H.265高圧縮効率が完全に反映することができません。
第三に、生産効率の観点から、H.265符号化が複雑である、主流のH.264と比較して、複雑度が指数増殖指です。現在主流のトランスコーディング方式は、H.265の超複雑なコンピューティングのニーズを満たすことができない。
AppleがH.265動画が支持する
これまでのところ、Appleファンのために、H.265についての唯一の良いニュースは、Appleが正式にiPhone 6とiPhone 6 プラスに携帯電話ネットワーク経由のFaceTimeはHEVC/H.265を使用できることを確認したことです。しかし、Appleのビデオ再生の問題について言及がありません。これはFaceTimeの環境の外で、H.265またHEVCエンコードされたビデオを転送、再生できないことを意味します。
我々は、Appleが将来にQuickTime、Mac OS、圧縮機、Final Cut Pro XがHEVCエンコードとデコードを支持することを期待しています。その日が到着する前に、我々は自身によってH.265/HEVCビデオを処理する必要があります。幸いにも、H.265/HEVCビデオを希望のフォーマットにデコードできるの強力なMac動画変換ツールがあります。Pavtube HD Video Converter for Macはあなたの理想的な一つの選択肢です。このソフトを通して、QuickTime、iTunesで再生ために、iPhone、iPad、iPodに転送ために、YouTube、Facebook、Vimeoにアップロードために、H.265 HEVC動画をAVI、WMV、MP4、MKV、MOVに変換することができます。


プロの写真家のために、あなたはまた、Samsung NX1で撮るのH.265 HEVCビデオをApple ProResに変換、Final Cut Pro (X)で編集できます。また、Avid Media Composerで編集為に、H.265動画をDNxHDに変換することができます。
どうしたらMacでH.265 HEVC動画をMKV、MP4、AVI、WMV、FLVにエンコードしますか?
ステップ1:H.265/HEVCビデオファイルをロード
「ファイル」をクリックして、「ビデオをロード」また「フォルダーよりロード」をクリックして、H.265/HEVCビデオをロードしてください。

ステップ2:出力形式を選択
「フォーマット」をクリックして、あなたは、フォーマットのリストからご希望の出力形式を選択することができます。MacにH.265/HEVCビデオをより良いストリームするために、出力形式としてH.264 HDビデオ圧縮のMP4を選択してください。
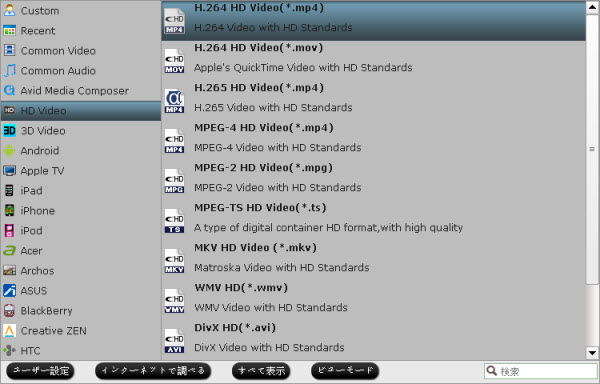
ステップ3:プロファイルパラメータを設定する
「設定」ボタンをクリックして、プロファイル設定ウィンドウを開きます。あなたがビデオコーデック、サイズ、ビットレート、フレームレート、オーディオコーデック、サンプルレート、ビットレートとチャネルなどのパラメータを調整することができます。
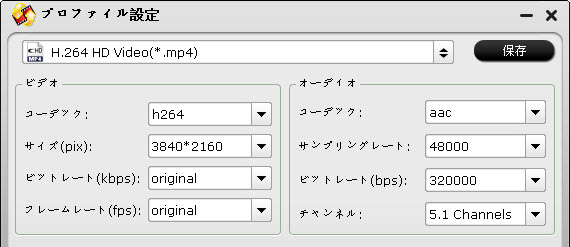
ステップ4:MacでH.265/HEVCビデオをデコード
右下の「変換」ボタンをクリックして、後で、H.265/HEVCビデオをあなたが前に設定したのフォーマットに変換することができます。暫くして、変換することが終わりに、いつでもどこでもH.265/HEVCビデオを自由に配布して感じます。
出典:どうしたらMacでH.265 HEVC動画をMKV、MP4、AVI、WMV、FLVにエンコードしますか?
文章を推薦:
H.265 HEVC(High Efficiency Video Coding)には、新しいビデオ符号化規格として、40%-50%のビットレートを削減することをもたらします。前任者H.264と比較して、画質が同じします。これは、ブロードキャストおよびオンライン上でUHD、2K、4Kを実現することができます。しかし、現在、以下のいくつかの理由のために、H.265 HEVCは、広く使用することができません。
第一に、プレーヤ端末が未熟である、ほとんどの市場中の再生機は、H.265形式をサポートしていません。
第二に、私たちは皆知っている、H.265の優秀な圧縮技術は、超高精細4Kや8Kビデオと120fps、300fpsの超高速ビデオを圧縮することが特に適しております。同様のシナリオではH.265は、H.264の半分の帯域幅で同じの品質のビデオを得ることができます。しかし、現在、4K及び8Kコンテンツの生産規模が小さく、大部分が1080P、720Pまた以下のままです。H.265高圧縮効率が完全に反映することができません。
第三に、生産効率の観点から、H.265符号化が複雑である、主流のH.264と比較して、複雑度が指数増殖指です。現在主流のトランスコーディング方式は、H.265の超複雑なコンピューティングのニーズを満たすことができない。
AppleがH.265動画が支持する
これまでのところ、Appleファンのために、H.265についての唯一の良いニュースは、Appleが正式にiPhone 6とiPhone 6 プラスに携帯電話ネットワーク経由のFaceTimeはHEVC/H.265を使用できることを確認したことです。しかし、Appleのビデオ再生の問題について言及がありません。これはFaceTimeの環境の外で、H.265またHEVCエンコードされたビデオを転送、再生できないことを意味します。
我々は、Appleが将来にQuickTime、Mac OS、圧縮機、Final Cut Pro XがHEVCエンコードとデコードを支持することを期待しています。その日が到着する前に、我々は自身によってH.265/HEVCビデオを処理する必要があります。幸いにも、H.265/HEVCビデオを希望のフォーマットにデコードできるの強力なMac動画変換ツールがあります。Pavtube HD Video Converter for Macはあなたの理想的な一つの選択肢です。このソフトを通して、QuickTime、iTunesで再生ために、iPhone、iPad、iPodに転送ために、YouTube、Facebook、Vimeoにアップロードために、H.265 HEVC動画をAVI、WMV、MP4、MKV、MOVに変換することができます。
プロの写真家のために、あなたはまた、Samsung NX1で撮るのH.265 HEVCビデオをApple ProResに変換、Final Cut Pro (X)で編集できます。また、Avid Media Composerで編集為に、H.265動画をDNxHDに変換することができます。
どうしたらMacでH.265 HEVC動画をMKV、MP4、AVI、WMV、FLVにエンコードしますか?
ステップ1:H.265/HEVCビデオファイルをロード
「ファイル」をクリックして、「ビデオをロード」また「フォルダーよりロード」をクリックして、H.265/HEVCビデオをロードしてください。

ステップ2:出力形式を選択
「フォーマット」をクリックして、あなたは、フォーマットのリストからご希望の出力形式を選択することができます。MacにH.265/HEVCビデオをより良いストリームするために、出力形式としてH.264 HDビデオ圧縮のMP4を選択してください。
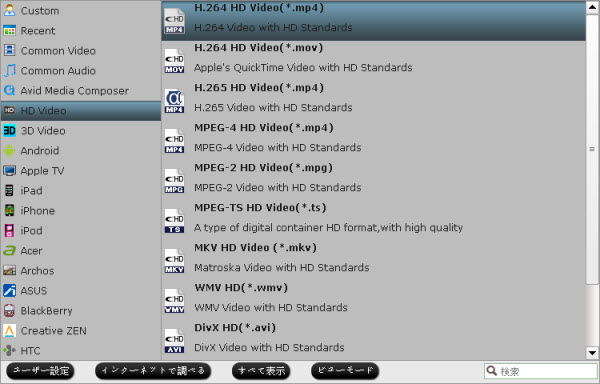
ステップ3:プロファイルパラメータを設定する
「設定」ボタンをクリックして、プロファイル設定ウィンドウを開きます。あなたがビデオコーデック、サイズ、ビットレート、フレームレート、オーディオコーデック、サンプルレート、ビットレートとチャネルなどのパラメータを調整することができます。
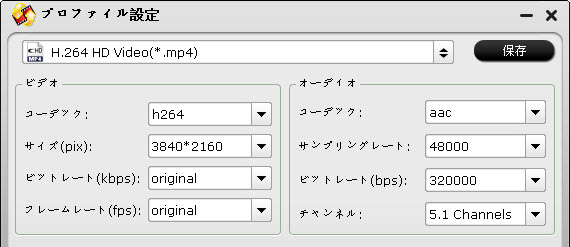
ステップ4:MacでH.265/HEVCビデオをデコード
右下の「変換」ボタンをクリックして、後で、H.265/HEVCビデオをあなたが前に設定したのフォーマットに変換することができます。暫くして、変換することが終わりに、いつでもどこでもH.265/HEVCビデオを自由に配布して感じます。
出典:どうしたらMacでH.265 HEVC動画をMKV、MP4、AVI、WMV、FLVにエンコードしますか?
文章を推薦:
- どうしたらMac El Capitanで4K XAVC SをFCP Xための4K Proresにトランスコードしますか?
- Mac El CapitanでSony PXW-X400 XDCAMをQuickTimeで再生
- iMovie/FCE/FCPで編集ために、Sony PXW-FS5 4K XAVC/AVCHDビデオをトランスコード
- Sony A7S II 4K XAVC SをAIC MOVに変換、iMovie/FCEで編集
- Sony HDR-CX670で撮るのXAVC S動画をWindowsとMac上の編集ソフトにロード、編集
- Sony A7S II 4K XAVC SをApple Proresに変換、FCP 6/7で編集
- Mac OS X El CapitanでSony RX10M2 XAVC SファイルをFCP 6/7にロード、編集
タグ :H.265動画変換
2015年10月13日
Windows 10上でH.265動画を再生する方法
H.265動画をWindows 10上のメディアプレーヤーで再生したい場合、先ずWindows 10支持の形式をご了解してください。
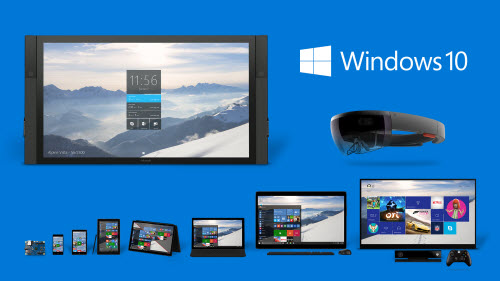
ビデオ形式:
• Advanced Systems Formats (.ASF)
• Windows Media Video (.WMV、.WM)
• Audio Visual Interleave (.AVI)
• MPEG -1 (.MPEG、.MPG、.M1V)
• QuickTime Movie File (.MOV)
• MP4 Video File (.MP4、.M4V、.MP4V、.3G2、.3GP2、.3GP、.3GPP)
• MPEG -2 TS Video File (.M2TS)
• Matroska Video File (.MKV)
音声形式:
• Windows Media Audio (.WMA)
• MPEG Audio Layer III (.MP3)
• MPEG Audio Layer II (.MP2、.MPA)
• Audio for Windows (.WAV)
• CD Audio Track (.CDA)
• MP4 Audio File (.M4A)
• Windows Audio File (.AAC、.ADT、.ADTS)
• Free Lossless Audio Codec (.FLAC)
以上のWindows 10支持の形式中では、H.265形式がないです。この意味はWindows 10のメディアプレーヤーがH.265コーデックが支持しないことです。この問題を解決したい場合、H.265動画をWindows 10支持の形式に変換する必要です。
市場でH.265ビデオデコーディングを支持するのサードパーティ製のソフトウェアは少しです。Pavtube Video Converter Ultimateはベスト選択です。このソフトを通して、H.265動画をWindows 10支持のMP4、AVI、WMV、MOV、MPEG等の形式に変換できるだげではない、完璧な品質と低帯域幅でHDコンテンツを複数のHD設備にストリームするために、他のビデオをH.265形式にエンコードする機能を備えています。
Windows 10でH.265ビデオを再生ために、どうしたらH.265動画変換しますか?
ステップ1:ファイルをロード
お使いのコンピュータ上でプログラムを起動し、「ファイル」のドロップダウンリストから、「ビデオをロード」ボタンをクリックして、変換したいのH.265動画をロードすることができます。

ステップ2:出力形式を選択
「フォーマット」のドロップダウンリストから、あなたは多くのポータブルデバイス支持の“H.264(*MP4”形式を選択することができます。
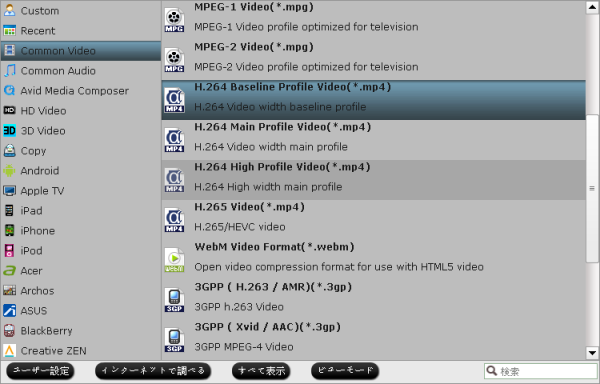
ステップ3:出力プロファイルパラメータを設定
お使いのデバイス上で、より良い再生品質を得るためには、あなたは、ビデオコーデック、サイズ、ビットレート、フレームレート、オーディオコーデック、サンプルレート、ビットレートとチャネルとして出力プロファイルのパラメータをカスタマイズすることができます。
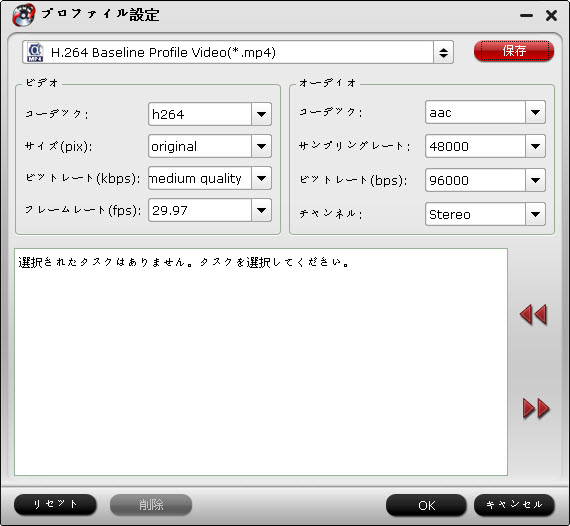
ステップ4:H.265動画をWindows 10に変換
右下の「変換」ボタンをクリックして、H.265ビデオをWindows 10に変換することが始めます。変換終わりに、「開く」ボタンをクリックして、変換したのH.265動画をWindows 10で再生することができます。
文章を推薦:
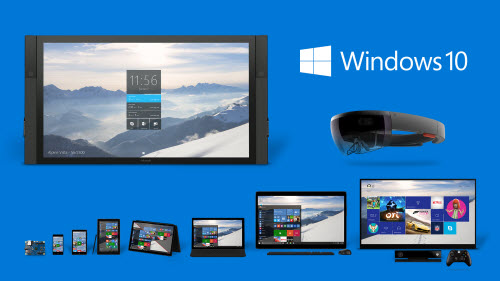
ビデオ形式:
• Advanced Systems Formats (.ASF)
• Windows Media Video (.WMV、.WM)
• Audio Visual Interleave (.AVI)
• MPEG -1 (.MPEG、.MPG、.M1V)
• QuickTime Movie File (.MOV)
• MP4 Video File (.MP4、.M4V、.MP4V、.3G2、.3GP2、.3GP、.3GPP)
• MPEG -2 TS Video File (.M2TS)
• Matroska Video File (.MKV)
音声形式:
• Windows Media Audio (.WMA)
• MPEG Audio Layer III (.MP3)
• MPEG Audio Layer II (.MP2、.MPA)
• Audio for Windows (.WAV)
• CD Audio Track (.CDA)
• MP4 Audio File (.M4A)
• Windows Audio File (.AAC、.ADT、.ADTS)
• Free Lossless Audio Codec (.FLAC)
以上のWindows 10支持の形式中では、H.265形式がないです。この意味はWindows 10のメディアプレーヤーがH.265コーデックが支持しないことです。この問題を解決したい場合、H.265動画をWindows 10支持の形式に変換する必要です。
市場でH.265ビデオデコーディングを支持するのサードパーティ製のソフトウェアは少しです。Pavtube Video Converter Ultimateはベスト選択です。このソフトを通して、H.265動画をWindows 10支持のMP4、AVI、WMV、MOV、MPEG等の形式に変換できるだげではない、完璧な品質と低帯域幅でHDコンテンツを複数のHD設備にストリームするために、他のビデオをH.265形式にエンコードする機能を備えています。
Windows 10でH.265ビデオを再生ために、どうしたらH.265動画変換しますか?
ステップ1:ファイルをロード
お使いのコンピュータ上でプログラムを起動し、「ファイル」のドロップダウンリストから、「ビデオをロード」ボタンをクリックして、変換したいのH.265動画をロードすることができます。

ステップ2:出力形式を選択
「フォーマット」のドロップダウンリストから、あなたは多くのポータブルデバイス支持の“H.264(*MP4”形式を選択することができます。
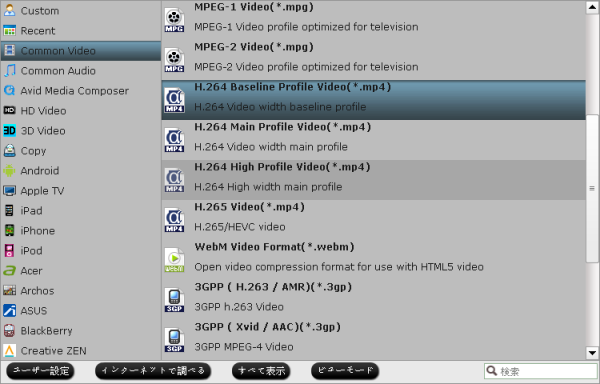
ステップ3:出力プロファイルパラメータを設定
お使いのデバイス上で、より良い再生品質を得るためには、あなたは、ビデオコーデック、サイズ、ビットレート、フレームレート、オーディオコーデック、サンプルレート、ビットレートとチャネルとして出力プロファイルのパラメータをカスタマイズすることができます。
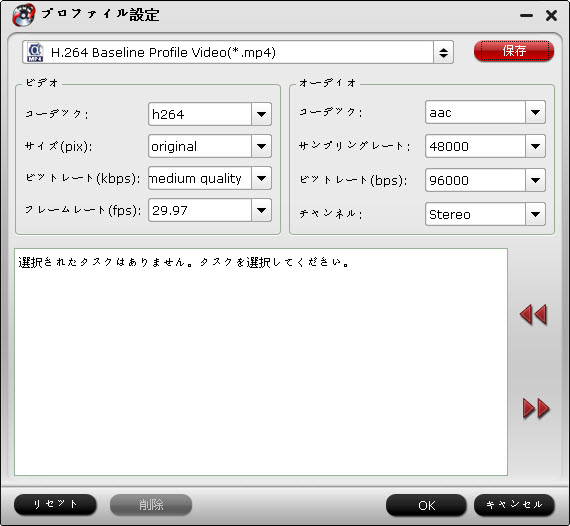
ステップ4:H.265動画をWindows 10に変換
右下の「変換」ボタンをクリックして、H.265ビデオをWindows 10に変換することが始めます。変換終わりに、「開く」ボタンをクリックして、変換したのH.265動画をWindows 10で再生することができます。
文章を推薦:
- Samsung NX1 H.265ビデオをAdobe Premiere Pro CC/CSで編集
- Windows 10/8.1/8/7で再生ためにH.265ビデオをNASにバックアップ
- ビデオをH.265 MP4に変換して、Wowza Engine 4.1に転送
- Windows 10サポートされているメディア(ビデオ/オーディオ)のフォーマットのリスト
- トップH.265/HEVCビデオコンバータのレビュー
- H.264、XviD、MP4、MKV、AVI、FLV、XAVCをH.265 MP4にトランスコード
- H.265/HEVCビデオをH.265 MP4またH.264 MP4にエンコードする
- H.265をiTunesに変換 - HEVCビデオをiPad、iPhone、iPod Touchに同期
2015年09月24日
Windows 10で再生ため、H.265動画をNASにロード
ローカルのスペースを節約し、いつでもどこでもあなたが望むの動画を楽しむために、あなたのビデオをNASにストリーミングすることが良い選択です。しかし、NASのコーデック制限ので、H.265はNASによってよくサポートすることはできません。この記事では、どのようにNASにH.265をバックアップすることは簡単に説明します。

H.265/HEVCの特長:
1. HEVCは、H.264/MPEV-4 AVCに比べて圧縮率を倍増して、良い品質、さらにより良いを保つできます。H.264に比べて、半分ローカルのスペースを節約できます。
2. 完全的な8K UHDや4K、2Kをサポートしています。
3. これは、可能な限り低いビットレートで、ビデオ品質を維持して、ビデオをエンコードする能力を所有しているます。
今まで、我々はこの新しいコーデックについてすでに簡単な知識を知っている、じゃあ、NASにH.265ビデオをアップロードする方法を見てみましょう。


どうしたらH.265動画をNASにバックアップする?
ここで素晴らしいPavtube Video Converterを推薦して、H.265をMP4、MKV、AVI、VOB、FLV等形式に変換できます。複数のデバイスにも対応することができます。あなたは速く簡単にH.265をMP4に変換することができます。
ステップ1:PCでH.265をNASに変換ソフトをインストール
無料にダウンロードして、お使いパソコンでインストールして、H.265ビデオをソフトにロードしてください。“ファイル >> ビデオをロード”をクリックして、H.265動画をロードしてください。内部デコーダとエンコーダのおかげ、あなたは簡単にH.265ビデオをインポートすることができます。クリップをハイライト表示し、ダブルクリックして、あなたのビデオをプレビューすることができます。
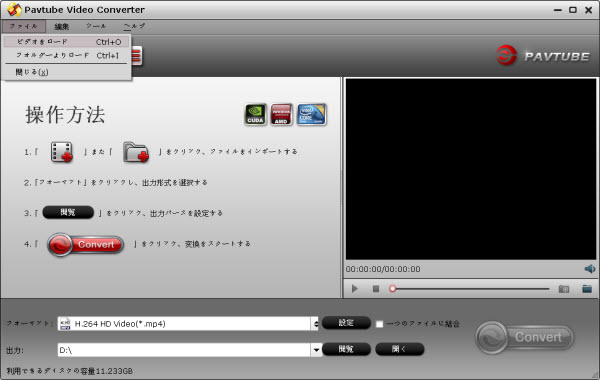
ヒント:あなたは複数のファイルを持っているし、一つにそれらを結合したい場合は、マージしたいのすべてのファイルを選択して、「一つのファイルに結合」をクリックします。
ステップ2:H.264 HD Video (*.mp4)を選択
H.265ビデオをNASに転送ために、フォーマットリストで「HD Video>H.264 HD Video (*.mp4)」を選択してください。「HD Video」中の「H.264」H.264によりコードされる任意のオプションがH.264 High Profileとしてを出力します。これ完全に元のファイルのシャープな品質を維持します。
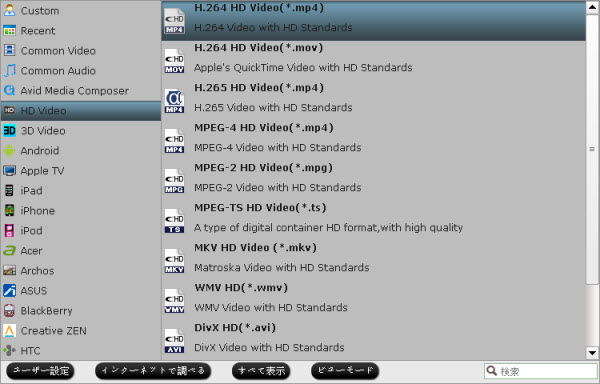
ステップ3:必要な場合、H.265ビデオのパラメータを調整する
実は、この「H.264 HD Video (*.mp4)」オプションのデフォルト設定はすでに最良の選択です。But for some users whose videos are 4K and want to maintain the 4K quality, しかし、4K動画を持つのユーザーには、4Kの品質を維持するために、「設定」ボタンをクリックして、サイズ欄で3840*2160を書いてください。
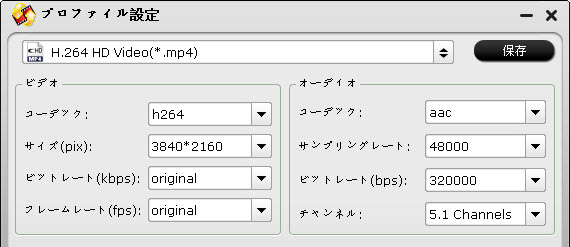
ステップ4:NASにバックアップために、H.265をH.264に変換開始
以上の設定することが終わりに、「変換」ボタンをクリックして、H.265ビデオをNASにバックアップ為に、H.265をH.264に変換することが始めます。
NASについての手掛かりを持っていない、またはどうしたらNASにH.265のようなファイルをバックアップについての疑問があるの一部のユーザーが、ファイルを Synology NAS に保管するページをご閲覧してください。
共有とエンターテイメントために、どうしたらH.265動画をDVDに作成しますか?
H.265動画をNASにバックアップのほかに、一部のユーザーは、友人や家族と良好な瞬間を共有するための非常に独自のDVDを作るが好きです。Pavtube DVD Creatorを通して、H.265動画をDVDに作成できます。ビデオをDVDに作成に行って、詳しく情報をご閲覧ください。
文章を推薦:
ビデオをH.265 MP4に変換して、Wowza Engine 4.1に転送
トップH.265/HEVCビデオコンバータのレビュー
H.264、XviD、MP4、MKV、AVI、FLV、XAVCをH.265 MP4にトランスコード
H.265/HEVCビデオをH.265 MP4またH.264 MP4にエンコードする
H.265をiTunesに変換 - HEVCビデオをiPad、iPhone、iPod Touchに同期

H.265/HEVCの特長:
1. HEVCは、H.264/MPEV-4 AVCに比べて圧縮率を倍増して、良い品質、さらにより良いを保つできます。H.264に比べて、半分ローカルのスペースを節約できます。
2. 完全的な8K UHDや4K、2Kをサポートしています。
3. これは、可能な限り低いビットレートで、ビデオ品質を維持して、ビデオをエンコードする能力を所有しているます。
今まで、我々はこの新しいコーデックについてすでに簡単な知識を知っている、じゃあ、NASにH.265ビデオをアップロードする方法を見てみましょう。
どうしたらH.265動画をNASにバックアップする?
ここで素晴らしいPavtube Video Converterを推薦して、H.265をMP4、MKV、AVI、VOB、FLV等形式に変換できます。複数のデバイスにも対応することができます。あなたは速く簡単にH.265をMP4に変換することができます。
ステップ1:PCでH.265をNASに変換ソフトをインストール
無料にダウンロードして、お使いパソコンでインストールして、H.265ビデオをソフトにロードしてください。“ファイル >> ビデオをロード”をクリックして、H.265動画をロードしてください。内部デコーダとエンコーダのおかげ、あなたは簡単にH.265ビデオをインポートすることができます。クリップをハイライト表示し、ダブルクリックして、あなたのビデオをプレビューすることができます。
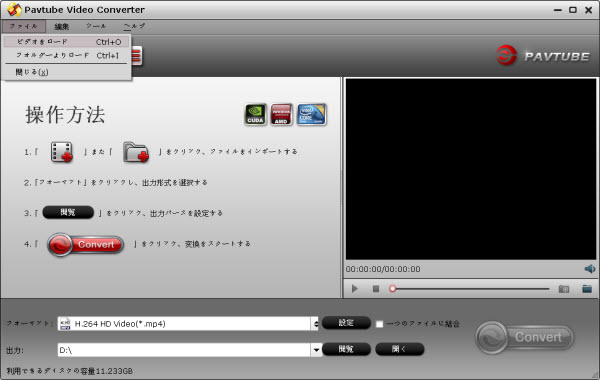
ヒント:あなたは複数のファイルを持っているし、一つにそれらを結合したい場合は、マージしたいのすべてのファイルを選択して、「一つのファイルに結合」をクリックします。
ステップ2:H.264 HD Video (*.mp4)を選択
H.265ビデオをNASに転送ために、フォーマットリストで「HD Video>H.264 HD Video (*.mp4)」を選択してください。「HD Video」中の「H.264」H.264によりコードされる任意のオプションがH.264 High Profileとしてを出力します。これ完全に元のファイルのシャープな品質を維持します。
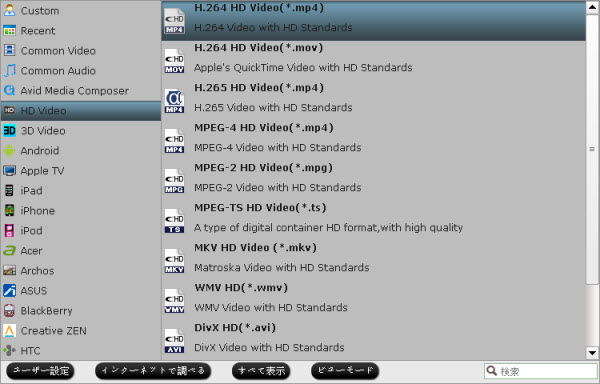
ステップ3:必要な場合、H.265ビデオのパラメータを調整する
実は、この「H.264 HD Video (*.mp4)」オプションのデフォルト設定はすでに最良の選択です。But for some users whose videos are 4K and want to maintain the 4K quality, しかし、4K動画を持つのユーザーには、4Kの品質を維持するために、「設定」ボタンをクリックして、サイズ欄で3840*2160を書いてください。
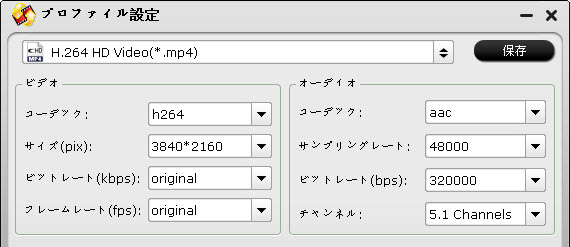
ステップ4:NASにバックアップために、H.265をH.264に変換開始
以上の設定することが終わりに、「変換」ボタンをクリックして、H.265ビデオをNASにバックアップ為に、H.265をH.264に変換することが始めます。
NASについての手掛かりを持っていない、またはどうしたらNASにH.265のようなファイルをバックアップについての疑問があるの一部のユーザーが、ファイルを Synology NAS に保管するページをご閲覧してください。
共有とエンターテイメントために、どうしたらH.265動画をDVDに作成しますか?
H.265動画をNASにバックアップのほかに、一部のユーザーは、友人や家族と良好な瞬間を共有するための非常に独自のDVDを作るが好きです。Pavtube DVD Creatorを通して、H.265動画をDVDに作成できます。ビデオをDVDに作成に行って、詳しく情報をご閲覧ください。
文章を推薦:
ビデオをH.265 MP4に変換して、Wowza Engine 4.1に転送
トップH.265/HEVCビデオコンバータのレビュー
H.264、XviD、MP4、MKV、AVI、FLV、XAVCをH.265 MP4にトランスコード
H.265/HEVCビデオをH.265 MP4またH.264 MP4にエンコードする
H.265をiTunesに変換 - HEVCビデオをiPad、iPhone、iPod Touchに同期
2015年09月17日
色々なビデオをH.265 MP4に変換する方法
概略:この文章では、Pavtube Video Converter Ultimateを通して、H.264、XviD、MP4、MKV、AVI、FLV、XAVCをH.265 MP4に変換する方法をご説明します。
HEVC/H.265規格では、現在のH.264に基づいて多くの改良を提供しています。あなたはH.265デコードがデバイス(スマートフォン、グラフィックカード)でサポートすることを見始めるまで、数ヶ月時間であるべきです。H.265の主に大きな利点:
1. H.264に比べて、同じ品質で、ファイルサイズがおよそ39-44%に小さくなります。
2. 大幅に少ない帯域幅を使用し、H.265は、同じ性能を提供します。
ホット検索:MKVをH265 MP4に変換 | H.265 変換 H.264 MP4 | samsung N1X H.265 変換 premiere pro

H.265の優位性ので、それがインターネット上で1080テレビ放送をストリーミングするために理想的な形式になります。また、それは4Kと8K Utra High Definitionの解像度の選択肢となります。低帯域幅、小さなファイル、より高精細ビデオを転送したいのユーザーには、ビデオをH.265 MP4動画に変換することはあなたの理想的なソリューションです。H.265 MP4動画変換ソフトは必要です。PavTube Video Converter Ultimateソフトはあなたのベスト選択し、このソフトを通して、ビデオをH.265 MP4に簡単にトランスコードできます。プログラムは、H.264、XviD、MP4、MKV、AVI、FLV、XAVC、などの様々な入力フォーマットをサポートしています。


どうしたらH.264、XviD、MP4、MKV、AVI、FLV、XAVCをH.265 MP4にトランスコードしますか?
ステップ1:Pavtube Video Converter Ultimateをダウンロード、インストール
Pavtube Video Converter Ultimateには、ビデオを任意のフォーマットに変換するの能力があるの専門的まだ使いやすいツールボックスです。さらに重要なことは、Pavtube会社がH.265/HEVCを入力と出力形式としてを追加したことです。今、PavtubeユーザーはH.265/HEVCビデオをPavtubeにロードできるのみならず、Blu-ray、DVDまた他のビデオファイルをH.265/HEVCに変換することもできます。
ステップ2:H.264、XviD、MP4、MKV、AVI、FLV、XAVC動画をロード
単一のビデオファイルを追加したい場合、「ファイルを追加」ボタンをクリックしてください。「フォルダから追加」によるビデオクリップのフルフォルダをインポートすることができます。

ステップ3:出力ビデオフォーマットを選択とプロファイルを設定
Pavtubeは、最新リリースで出力形式としてのH.265 MP4を追加しますので、あなたが「形式]リストで、簡単に適切なプロファイルを見つけることができます。
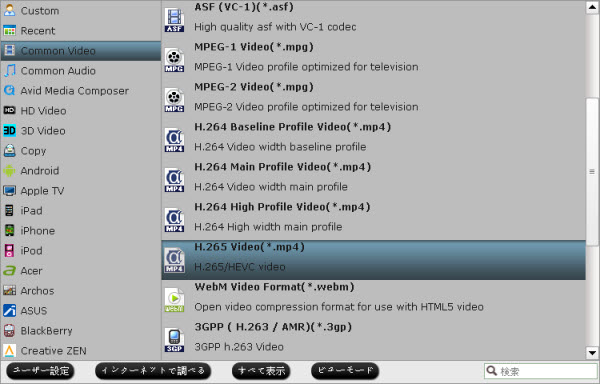
ヒント:出力ビデオの品質を最適化したい場合、「設定」ボタンをクリックし、出力形式のパラメータを設定できます。ビデオコーデック、オーディオコーデック、ビデ オサイズ、ビデオ ビットレート、ビデオフレームレート、オーディオサンプリングレート、オーディオビットレート、オーディオチャンネルを含みます。
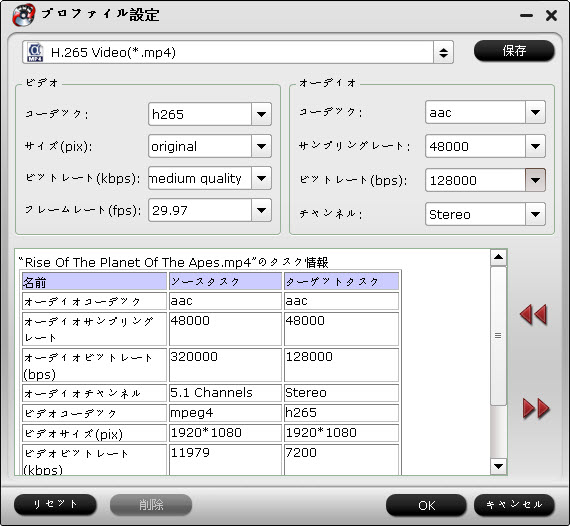
ステップ4:H.264、XviD、MP4、MKV、AVI、FLV、XAVCをH.265/HEVC MP4に変換
ソフトのメインインターフェイスで右下の「変換」ボタンをクリックして、H.264、XviD、MP4、MKV、AVI、FLV、XAVCをH.265 MP4に変換することは変換始めます。変換終わりに、変換したのH.265/HEVC MP4ビデオをお使いのパソコンのメディアプレーヤーで再生、無料視聴ためにポータブルデバイスへ転送できますね!
文章を推薦:
HEVC/H.265規格では、現在のH.264に基づいて多くの改良を提供しています。あなたはH.265デコードがデバイス(スマートフォン、グラフィックカード)でサポートすることを見始めるまで、数ヶ月時間であるべきです。H.265の主に大きな利点:
1. H.264に比べて、同じ品質で、ファイルサイズがおよそ39-44%に小さくなります。
2. 大幅に少ない帯域幅を使用し、H.265は、同じ性能を提供します。
ホット検索:MKVをH265 MP4に変換 | H.265 変換 H.264 MP4 | samsung N1X H.265 変換 premiere pro

H.265の優位性ので、それがインターネット上で1080テレビ放送をストリーミングするために理想的な形式になります。また、それは4Kと8K Utra High Definitionの解像度の選択肢となります。低帯域幅、小さなファイル、より高精細ビデオを転送したいのユーザーには、ビデオをH.265 MP4動画に変換することはあなたの理想的なソリューションです。H.265 MP4動画変換ソフトは必要です。PavTube Video Converter Ultimateソフトはあなたのベスト選択し、このソフトを通して、ビデオをH.265 MP4に簡単にトランスコードできます。プログラムは、H.264、XviD、MP4、MKV、AVI、FLV、XAVC、などの様々な入力フォーマットをサポートしています。
どうしたらH.264、XviD、MP4、MKV、AVI、FLV、XAVCをH.265 MP4にトランスコードしますか?
ステップ1:Pavtube Video Converter Ultimateをダウンロード、インストール
Pavtube Video Converter Ultimateには、ビデオを任意のフォーマットに変換するの能力があるの専門的まだ使いやすいツールボックスです。さらに重要なことは、Pavtube会社がH.265/HEVCを入力と出力形式としてを追加したことです。今、PavtubeユーザーはH.265/HEVCビデオをPavtubeにロードできるのみならず、Blu-ray、DVDまた他のビデオファイルをH.265/HEVCに変換することもできます。
ステップ2:H.264、XviD、MP4、MKV、AVI、FLV、XAVC動画をロード
単一のビデオファイルを追加したい場合、「ファイルを追加」ボタンをクリックしてください。「フォルダから追加」によるビデオクリップのフルフォルダをインポートすることができます。

ステップ3:出力ビデオフォーマットを選択とプロファイルを設定
Pavtubeは、最新リリースで出力形式としてのH.265 MP4を追加しますので、あなたが「形式]リストで、簡単に適切なプロファイルを見つけることができます。
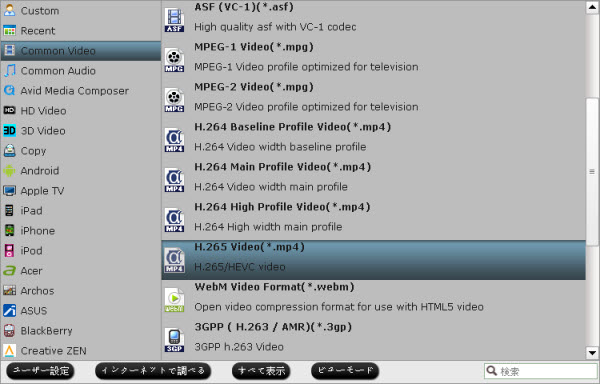
ヒント:出力ビデオの品質を最適化したい場合、「設定」ボタンをクリックし、出力形式のパラメータを設定できます。ビデオコーデック、オーディオコーデック、ビデ オサイズ、ビデオ ビットレート、ビデオフレームレート、オーディオサンプリングレート、オーディオビットレート、オーディオチャンネルを含みます。
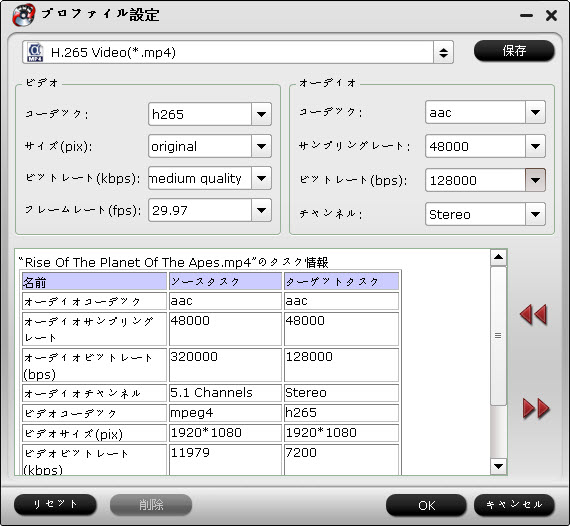
ステップ4:H.264、XviD、MP4、MKV、AVI、FLV、XAVCをH.265/HEVC MP4に変換
ソフトのメインインターフェイスで右下の「変換」ボタンをクリックして、H.264、XviD、MP4、MKV、AVI、FLV、XAVCをH.265 MP4に変換することは変換始めます。変換終わりに、変換したのH.265/HEVC MP4ビデオをお使いのパソコンのメディアプレーヤーで再生、無料視聴ためにポータブルデバイスへ転送できますね!
文章を推薦:
- どうしたらDropbox、Google Drive、OneDrive、Box等で映画、ビデオを保存しますか?
- どうしたら支持と支持しないビデオをSamsung Galaxy Note 5に転送しますか?
- どうしたらダウンロードしたの3D YIFY映画を3DTVで再生しますか?
- どうしたらBlu-ray、DVD、MKV、VOB、AVI、MPG、FLVをNabi 2S Kidsで再生?
- Windows 10サポートされているメディア(ビデオ/オーディオ)のフォーマットのリスト
- Pavtube Video ConverterとVideo Converter Ultimateの比較
- Panasonic GH4 4KビデオをAvid、Sony Vegas、Windows Movie Makerでスムーズに編集
- Windows 10でH.265ビデオをメディアプレーヤーで再生
- ビデオをH.265 MP4に変換して、Wowza Engine 4.1に転送
2015年09月15日
トップH.265動画をH.264に変換ツール
次世代のHigh Efficiency Videoコーデック(HEVC)、H.265には、主要なパブリック・マイルストーンをヒットしています。MultiCoreWareにはx265についての新しい商業オープンソースの立ち上げ、そのx265エンコーダのソースコードが公開されました。
HEVCまたH.265はH.264の次世代ので、ビットレートが50%までを節約し、同じ品質のビデオを提供することを約束されます。HEVCまたH.265は2015年にPC、モバイル機器、テレビ、BDプレーヤーなどになります。
ホット検索:ビデオをH.265に変換 | DVD変換H.265 | Blu-ray変換H.265
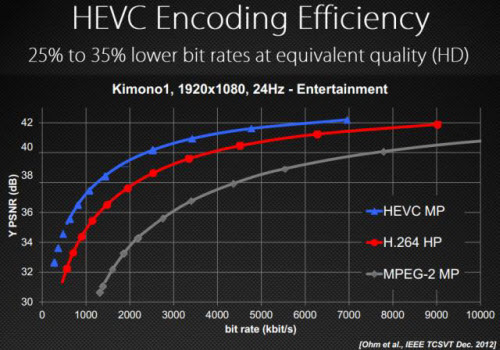
あなたはスマートフォン、タブレット、ホームシアターのようなのポータブル機器にH.265動画をロード、再生したい場合、H.265 MKV/ProResをH.265 MP4またH.264 MP4に変換することが必要です。市場にあまりH.265コンバータがある、しかし、Pavtube Video Converter Ultimateがある場合、H.265ビデオファイルをH.265 MP4またH.264 MP4に変換するとこが簡単になります。
Pavtube Video Converter Ultimateは専門的なツールとして、任意のHDビデオや映画を変換、編集、強化、整理、キャプチャ、再生するを助けます。その最新のリリースでは、Pavtube会社はH.265/HEVCが入力と出力形式としてを追加しました。だから、ユーザーはBlu-ray、DVD映画をH.265/HEVCに変換、再生できます。


どうしたらH.265ビデオファイルを再生ためH.265 MP4またH.264 MP4に変換しますか?
ステップ1:ビデオファイルをインポート
H.265動画変換ソフトの試用版をダウンロードしてください。「ファイルの追加」アイコンをクリックして、H.265動画を追加してください。

ステップ2:ターゲット形式を選択
H.265 MKVまた他のビデオをH.265 MP4に変換したい場合、「フォーマット」ドロップダウン・メニューをクリックし、下のように“Common video > H.265 Video (*.mp4)”を選択してください:
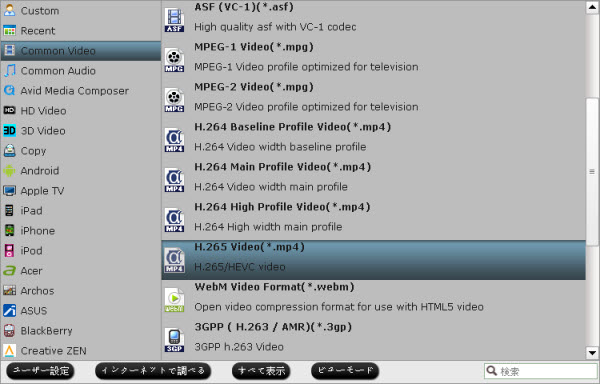
H.264 MP4の方は、H.265 MP4上の“H.264 High Profile Video (*.mp4)”を選択してください。
ステップ3:出力ファイルのパラメータを調整する(オプション)
出力ビデオの品質を最適化したい場合、「設定」ボタンをクリックし、出力形式のパラメータを設定できます。ビデオコーデック、オーディオコーデック、ビデ オサイズ、ビデオ ビットレート、ビデオフレームレート、オーディオサンプリングレート、オーディオビットレート、オーディオチャンネルを含みます。
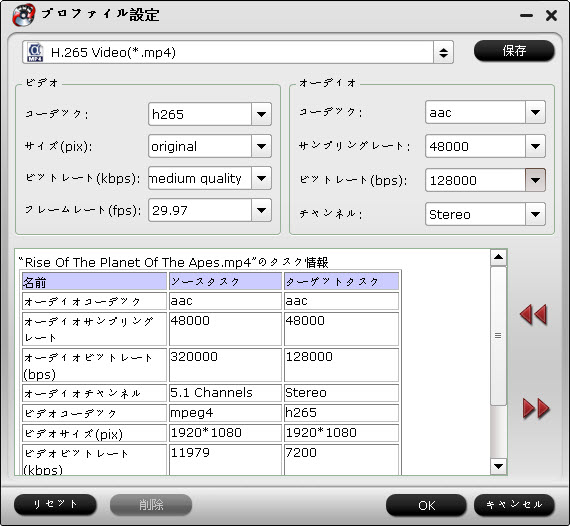
ステップ4:H.265/HEVCビデオファイルをH.265 MP4またH.264/AVC MP4に変換
今右下の「変換」ボタンをクリックして、H.265/HEVCビデオファイルをH.265 MP4またH.264/AVC MP4に変換することが始めます。変換終わりに、「開く」ボタンをクリックして、変換したのH.265およびH.264 MP4ビデオをお使いのコンピュータのメディアプレーヤーで再生できる、無料に視聴するためにポータブルデバイスへ転送することもできます。
Pavtubeオールインワン(ライフタイム価格)

価格:$79.9(お金を節約:$27.1)
- 「ディスク全体をコピー」機能で非保護DVDの元のファイル構造をコピーできる
- 100% BD M2TS/DVD VOB映画を維持する
- 無劣化でBD/DVDを複数のオーディオ/字幕トラックがあるのMKVにバックアップできる
- BD/DVDをMulti-track MP4、MOV、AVIに変換できる(Mac版:BD/DVDをマルチトラックのApple ProResに変換できる)
- ベスト解決方法:BD、DVD、HDビデオをiDevices、Android/Windows 8 Phone/Tablets、HD TV、HDメディアプレーヤーで再生できる
- シングルSRT字幕ファイルを輸出できる
- トリム、クロップ、分割、結合等の専門的なビデオ編集機能がある
- 人気な2D/3D BD映画を3Dビデオに変換できる


HEVCまたH.265はH.264の次世代ので、ビットレートが50%までを節約し、同じ品質のビデオを提供することを約束されます。HEVCまたH.265は2015年にPC、モバイル機器、テレビ、BDプレーヤーなどになります。
ホット検索:ビデオをH.265に変換 | DVD変換H.265 | Blu-ray変換H.265
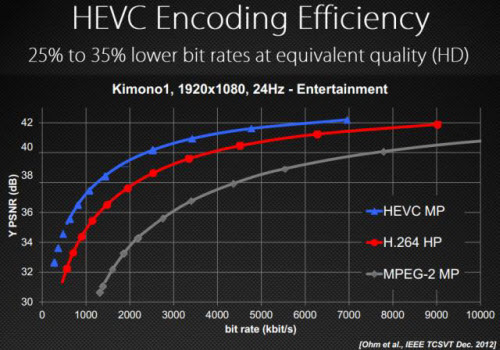
あなたはスマートフォン、タブレット、ホームシアターのようなのポータブル機器にH.265動画をロード、再生したい場合、H.265 MKV/ProResをH.265 MP4またH.264 MP4に変換することが必要です。市場にあまりH.265コンバータがある、しかし、Pavtube Video Converter Ultimateがある場合、H.265ビデオファイルをH.265 MP4またH.264 MP4に変換するとこが簡単になります。
Pavtube Video Converter Ultimateは専門的なツールとして、任意のHDビデオや映画を変換、編集、強化、整理、キャプチャ、再生するを助けます。その最新のリリースでは、Pavtube会社はH.265/HEVCが入力と出力形式としてを追加しました。だから、ユーザーはBlu-ray、DVD映画をH.265/HEVCに変換、再生できます。
どうしたらH.265ビデオファイルを再生ためH.265 MP4またH.264 MP4に変換しますか?
ステップ1:ビデオファイルをインポート
H.265動画変換ソフトの試用版をダウンロードしてください。「ファイルの追加」アイコンをクリックして、H.265動画を追加してください。

ステップ2:ターゲット形式を選択
H.265 MKVまた他のビデオをH.265 MP4に変換したい場合、「フォーマット」ドロップダウン・メニューをクリックし、下のように“Common video > H.265 Video (*.mp4)”を選択してください:
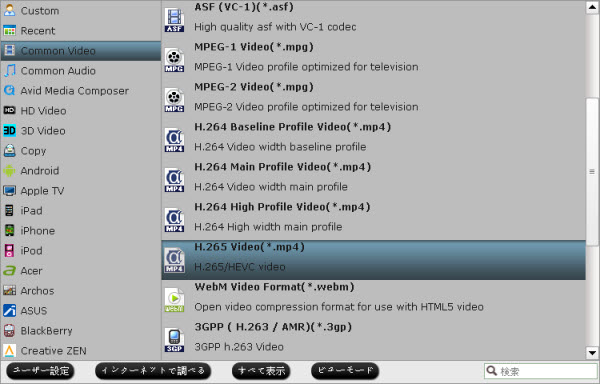
H.264 MP4の方は、H.265 MP4上の“H.264 High Profile Video (*.mp4)”を選択してください。
ステップ3:出力ファイルのパラメータを調整する(オプション)
出力ビデオの品質を最適化したい場合、「設定」ボタンをクリックし、出力形式のパラメータを設定できます。ビデオコーデック、オーディオコーデック、ビデ オサイズ、ビデオ ビットレート、ビデオフレームレート、オーディオサンプリングレート、オーディオビットレート、オーディオチャンネルを含みます。
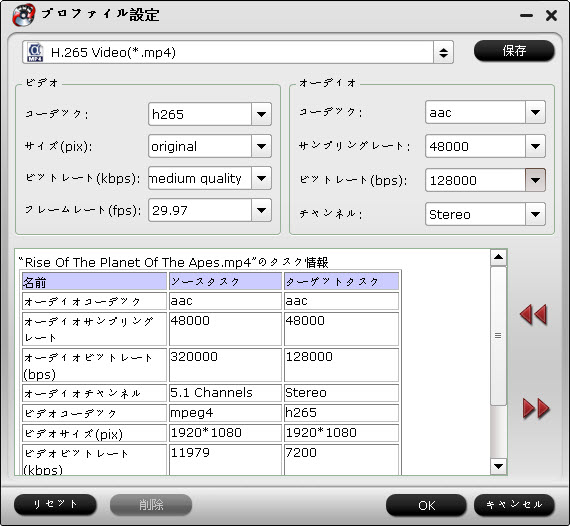
ステップ4:H.265/HEVCビデオファイルをH.265 MP4またH.264/AVC MP4に変換
今右下の「変換」ボタンをクリックして、H.265/HEVCビデオファイルをH.265 MP4またH.264/AVC MP4に変換することが始めます。変換終わりに、「開く」ボタンをクリックして、変換したのH.265およびH.264 MP4ビデオをお使いのコンピュータのメディアプレーヤーで再生できる、無料に視聴するためにポータブルデバイスへ転送することもできます。
Pavtubeオールインワン(ライフタイム価格)

価格:$79.9(お金を節約:$27.1)
- 「ディスク全体をコピー」機能で非保護DVDの元のファイル構造をコピーできる
- 100% BD M2TS/DVD VOB映画を維持する
- 無劣化でBD/DVDを複数のオーディオ/字幕トラックがあるのMKVにバックアップできる
- BD/DVDをMulti-track MP4、MOV、AVIに変換できる(Mac版:BD/DVDをマルチトラックのApple ProResに変換できる)
- ベスト解決方法:BD、DVD、HDビデオをiDevices、Android/Windows 8 Phone/Tablets、HD TV、HDメディアプレーヤーで再生できる
- シングルSRT字幕ファイルを輸出できる
- トリム、クロップ、分割、結合等の専門的なビデオ編集機能がある
- 人気な2D/3D BD映画を3Dビデオに変換できる


タグ :H.265動画変換
2015年09月01日
iPad、iPhone、iPod Touch等のiOS設備ために、H.265/HEVCをiTunesに変換
H.265/HEVCには、H.264/MPEG-4 AVCビデオ圧縮規格の後継です。同じ品質のH.264ビデオの半分のサイズので、H.265ビデオを持っているのは素晴らしいです。しかし、AppleのiTunesでH.265がサポートコーデックではないです。
あなたは、H.265/HEVCコーデックで圧縮されたいくつかのメディアファイルを持って、H.265/HEVCビデオをiTunesに転送して、iPad、iPhone、iPod Touchで再生したいしますか?
ホット検索:H.265ビデオをApple ProResに変換 | DVD変換H.265 | Blu-ray変換H.265
H.265/HEVCビデオをiTunesに同期、iPad、iPhone、iPod touchで再生したい場合、一つ専門的H.265/HEVC変換ソフトが必要です。Pavtube Video Converter Ultimateはオールインワン動画変換ソフトので、H.265をiTunes支持の形式に変換することができます。また、それは共通なビデオをH.265に変換することがサポートします。


iPad/iPhone/iPod touchで再生ため、どうしたらH.265/HEVCをiTunesに変換しますか?
ステップ1:ビデオをロード
「ファイルの追加」アイコンをクリックして、H.265/HEVCビデオを追加できます。また、直接にプログラムのメインインターフェイスにあなたのH.265/HEVC動画をドラッグ&ドロップしてください。
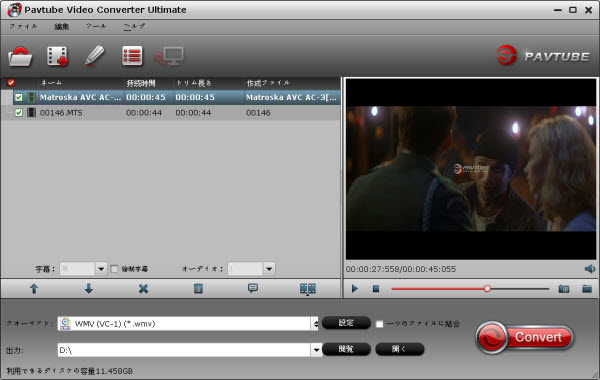
ステップ2:出力形式を選択
「フォーマット」ドロップダウン・メニューをクリックし、iTunesライブラリ中で最も互換性があるのフォーマット「HD Video > H.264 HD Video (*.mp4)」を選択してください。これは、iPad、iPhone、iPod Touchのような全部なiOSデバイスでうまく動作できます。
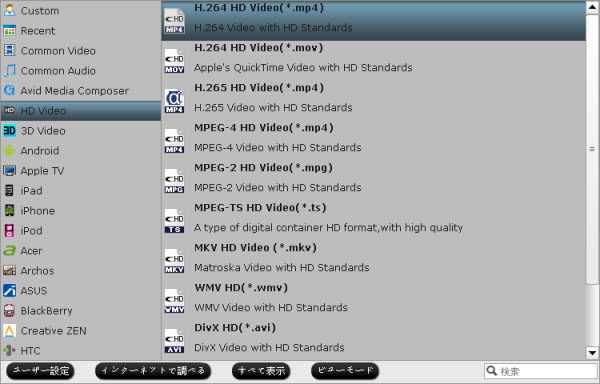
ステップ3:形式設定をカスタマイズ(省略可)
[設定]アイコンを押すと、あなたは、オーディオおよび字幕トラックをカスタマイズすることができます。いくつかの特別なビデオ編集を行いたい場合を除き、フレームレートは常に“original”として維持してください。1920x1080は、すべてのポータブルのiOSデバイスに適用されます。ビットレートについては、あなたがより高いビットレートを選ぶ、ビデオ品質がより良いになります。
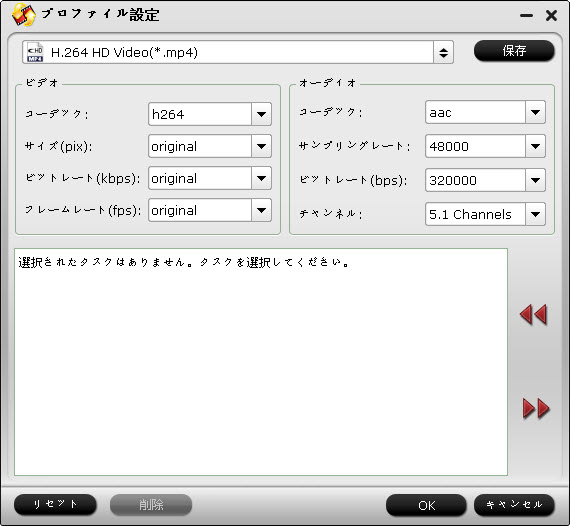
ステップ4:H.265/HEVCをiTunesに変換することが開始
変換前に、「閲覧」ボタンをクリックして、変換したのビデオを保存するために、適切な出力フォルダを選択してください。後で、「変換」ボタンをクリックして、H.265/HEVC動画をiTunesに変換することが始めます。
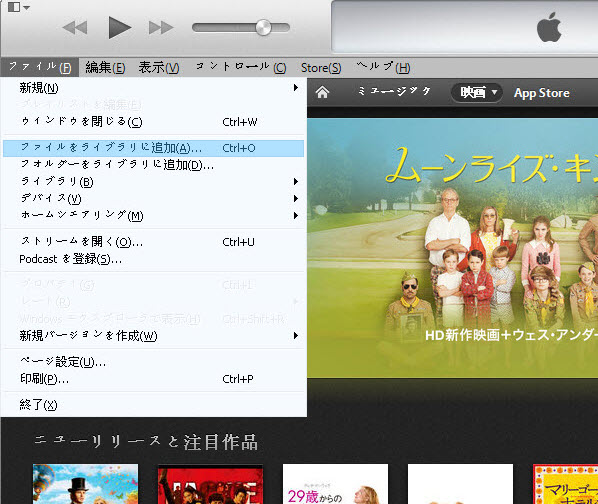
変換終わりに、iTunesを開く、変換したのH.265ビデオをiTunesに転送してください。“ファイル – > ファイルをライブラリに追加”をクリックし、変換されたのH.265ビデオをiTunesに添加できます。 この方法では、H.265ビデオをiTunesで再生でき、iPad、iPhone、iPod TouchのようなApple iOSデバイスで見ることができます。
文章を推薦:
あなたは、H.265/HEVCコーデックで圧縮されたいくつかのメディアファイルを持って、H.265/HEVCビデオをiTunesに転送して、iPad、iPhone、iPod Touchで再生したいしますか?
ホット検索:H.265ビデオをApple ProResに変換 | DVD変換H.265 | Blu-ray変換H.265
H.265/HEVCビデオをiTunesに同期、iPad、iPhone、iPod touchで再生したい場合、一つ専門的H.265/HEVC変換ソフトが必要です。Pavtube Video Converter Ultimateはオールインワン動画変換ソフトので、H.265をiTunes支持の形式に変換することができます。また、それは共通なビデオをH.265に変換することがサポートします。
iPad/iPhone/iPod touchで再生ため、どうしたらH.265/HEVCをiTunesに変換しますか?
ステップ1:ビデオをロード
「ファイルの追加」アイコンをクリックして、H.265/HEVCビデオを追加できます。また、直接にプログラムのメインインターフェイスにあなたのH.265/HEVC動画をドラッグ&ドロップしてください。
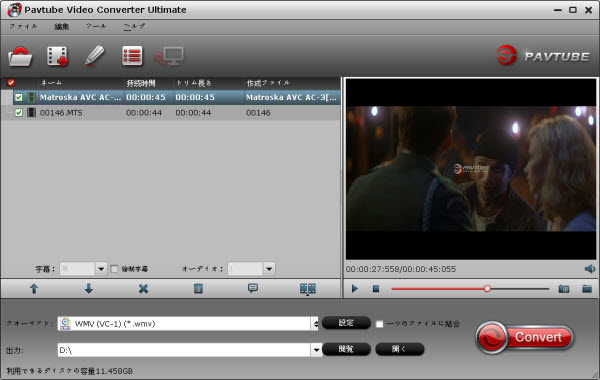
ステップ2:出力形式を選択
「フォーマット」ドロップダウン・メニューをクリックし、iTunesライブラリ中で最も互換性があるのフォーマット「HD Video > H.264 HD Video (*.mp4)」を選択してください。これは、iPad、iPhone、iPod Touchのような全部なiOSデバイスでうまく動作できます。
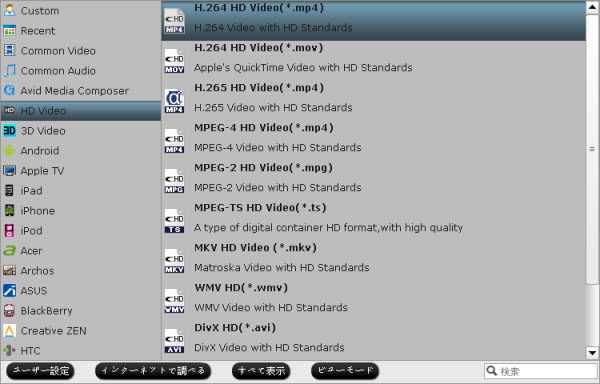
ステップ3:形式設定をカスタマイズ(省略可)
[設定]アイコンを押すと、あなたは、オーディオおよび字幕トラックをカスタマイズすることができます。いくつかの特別なビデオ編集を行いたい場合を除き、フレームレートは常に“original”として維持してください。1920x1080は、すべてのポータブルのiOSデバイスに適用されます。ビットレートについては、あなたがより高いビットレートを選ぶ、ビデオ品質がより良いになります。
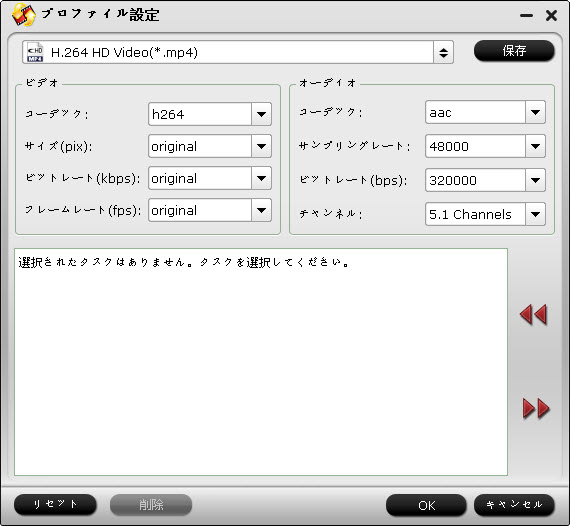
ステップ4:H.265/HEVCをiTunesに変換することが開始
変換前に、「閲覧」ボタンをクリックして、変換したのビデオを保存するために、適切な出力フォルダを選択してください。後で、「変換」ボタンをクリックして、H.265/HEVC動画をiTunesに変換することが始めます。
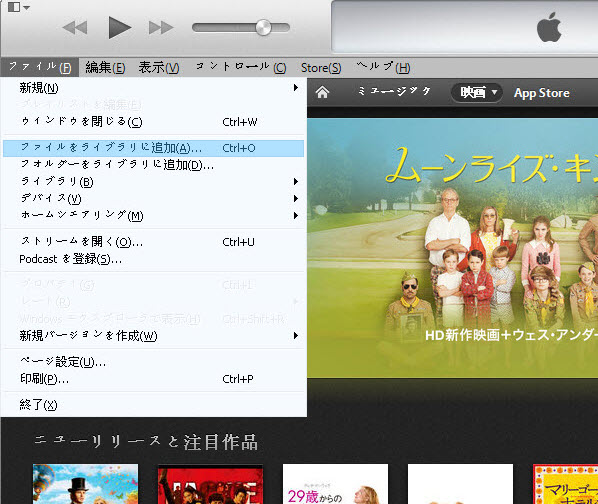
変換終わりに、iTunesを開く、変換したのH.265ビデオをiTunesに転送してください。“ファイル – > ファイルをライブラリに追加”をクリックし、変換されたのH.265ビデオをiTunesに添加できます。 この方法では、H.265ビデオをiTunesで再生でき、iPad、iPhone、iPod TouchのようなApple iOSデバイスで見ることができます。
文章を推薦:
- PCでMP4、MKV、FLV、MXF、Tivo、H.265等ビデオをApple ProResに変換
- どうしたらFLAC、OGG、WMA、APE、RAMオーディオをApple Watchで再生しますか?
- Windows 10/8.1/8/7で再生ためにH.265ビデオをNASにバックアップ
- どうしたら支持と支持しないビデオをSamsung Galaxy Note 5に転送しますか?
- どうしたらダウンロードしたの3D YIFY映画を3DTVで再生しますか?
- どうしたらBlu-ray、DVD、MKV、VOB、AVI、MPG、FLVをNabi 2S Kidsで再生?
- Windows 10サポートされているメディア(ビデオ/オーディオ)のフォーマットのリスト
- Pavtube Video ConverterとVideo Converter Ultimateの比較